Hogyan működik az oldal?
Segítség a felmérések kitöltéséhez
A PARTIMAP térképes kérdőívező alkalmazással a hagyományos kérdőívkérdések mellett térképes jelölésekkel is elmondja véleményét. Az alábbi leírás a kitöltőknek nyújt segítséget.
A kérdőív első lapján a továbblépéshez el kell fogadni a felhasználási feltételeket és az adatkezelési tájékoztatót. A munkalapok között az alul lévő, kék tovább és vissza gombokkal () navigálhatunk.
A hagyományos kérdőívkérdéseket tartalmazó munkalapok kitöltése megfelel a hasonló felületeknek. Kövesse az útmutatást és válaszoljon szöveggel, számmal, vagy a megadott számú válasz bejelölésével, illetve saját egyéb válasz megadásával! Az adott válasz nyomán új, kapcsolódó kérdések is megjelenhetnek.
A csillaggal (*) jelölt kérdésekre kötelező a válaszadás, enélkül nem lehet továbblépni a következő munkalapra, vagy beküldeni a válaszokat.
Ha a kérdőív gazdája engedélyezte, hogy lássuk a korábbi válaszok statisztikáit, a továbblépés után az Eredmények munkalapon a kérdések helyett az összegyűjtött válaszok adatai lesznek láthatóak. Újból a tovább gombra kattintva léphetünk a következő oldalra.
Térképes elemek böngészése, értékelése
Egyes munkalapokon a térképre felrajzolt elemek között böngészhetünk. A térkép jobb alsó sarkában a szürke térkép gombra () kattintva válthatunk az alaptérképek között (pl. fekete-fehér, szatellit, topográfiai vagy útvonalakat tartalmazó hátteret állíthatunk be). A nagyítás és kicsinyítés ikonra () kattintva, vagy két ujjal zoomolva beállíthatjuk a megfelelő léptéket.
Az elemekhez leírás tartozhat, amit a térképen az elemre kattintva, vagy az oldalsávban a Térkép elemei fiókjaira kattintva lehet elolvasni. Az elemek kategóriába tartozhatnak, ezek a Keresés... mező alatt láthatóak, használatukkal a térkép elemei között szűrhetünk.
Ha a kérdőív azt kéri, hogy értékeljük a térkép elemeit, ezt is az oldalsáv fiókjaiban tehetjük meg.
- Értékelés csillagokkal: az utasításokat követve az elemet a megadott számú csillagok meghatározta skálán tudjuk értékelni.
- Like/dislike értékelés: pozitív () vagy negatív () értékelést adhatunk az elemekhez.
- Az értékeléshez kapcsolódhat szöveges indoklást, vagy pro és kontra szempontokat kérő szövegmező is.
Ha a kérdőív gazdája engedélyezte, hogy lássuk a korábbi válaszok statisztikáit, a továbblépés után a térképen az elemek felett megjelenő címkéken és az oldalsáv fiókjaiban az összegyűjtött válaszok adatai lesznek láthatóak. Újból a tovább gombra kattintva léphetünk a következő oldalra.
Mobilnézet
Amennyiben táblagépen vagy mobiltelefonon tölti ki a felmérést, a kérdéseket és utasításokat tartalmazó oldalsáv és a térképes nézet között az elrejt () és a kinyit () gombokkal lehet váltani. Ha az oldalsáv fiókjában kiválasztottuk a kívánt elem fiókját, onnan a Megnézem a térképen gombbal is elérhetjük a kívánt elemet a térképen. A térképről a jelzett elemekre kattintva, némi késleltetéssel megjelenik az elemhez tartozó leírás és értékelési lehetőség.
A következő oldalra továbblépni a kinyitott oldalsáv alján van lehetőség.
Rajzolás a térképre
Mindig törekedjen arra, hogy minél pontosabban helyezze el a kért jelölést. Szükség esetén egere görgőjével, a +/- gombok segítségével vagy mobilon két ujjal zoomolva közelítsen a térképre!
A kért jelölés elhelyezése után feleletválasztós vagy szöveges kérdés is kapcsolódhat a felrajzolt elemhez.
Pont felrajzolása
A kérdőív gazdája azt várja Öntől, hogy konkrét helyeket jelöljön meg a térképen. Ezt az oldalsávban az erre vonatkozó utasítás mellett található, piros alapon fehér gombostűre () kattintva tudja megtenni. Ezt követően kattintson a térképen arra a helyre, amelyet meg kíván jelölni a feltett kérdésnek megfelelően. Egyszeri kattintással tudja lehelyezni a pontot, ezt követően a jobb oldalon megnyíló párbeszédablakban indoklást fűzhet a megjelölt helyhez.
A jelölést a Mentés gombra kattintva eltárolhatja, vagy az Elem törlése gombra kattintva törölheti. Ezt követően újabb jelölést adhat a térképhez.
Vonal felrajzolása
A kérdőív gazdája azt várja Öntől, hogy egy vonalszakasszal jelöljön meg valamit a térképen.
Ezt az oldalsávban az erre vonatkozó utasítás mellett található, kék alapon fehér vonalra () kattintva tudja megtenni. A térképen egyszeri kattintással helyezze le a vonal kezdőpontját, majd további kattintásokkal jelölje be a szakasz köztes pontjait. Végül a végpontra történő dupla kattintással zárja le a vonalat.
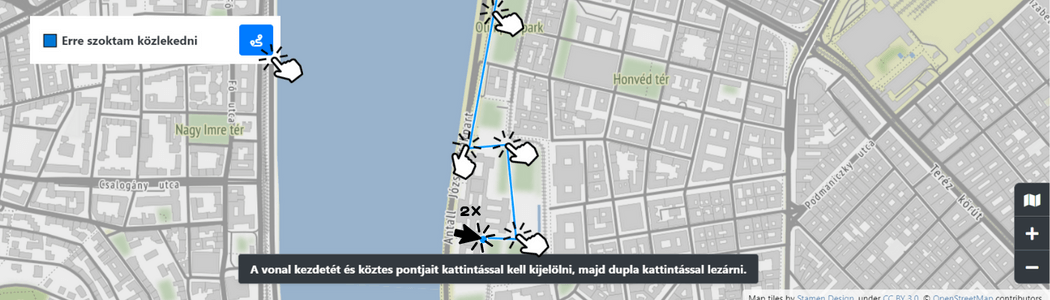
A vonal lezárását követően a megnyíló párbeszédablakban indoklást fűzhet a megjelölt elemhez. A jelölést a Mentés gombra kattintva eltárolhatja, vagy az Elem törlése gombra kattintva törölheti. Ezt követően újabb jelölést adhat a térképhez.
Terület felrajzolása
A kérdőív gazdája azt várja Öntől, hogy jelöljön körbe egy területet, amely releváns a feltett kérdés szempontjából.
Ezt az oldalsávban az erre vonatkozó utasítás mellett található, zöld alapon fehér körbezárt alakzatra () kattintva tudja megtenni. A térképen egyszeri kattintással helyezze le az alakzat kezdőpontját, majd további kattintásokkal jelölje ki a határpontokat, végül a kezdőpontra való újbóli kattintással zárja le a területet.
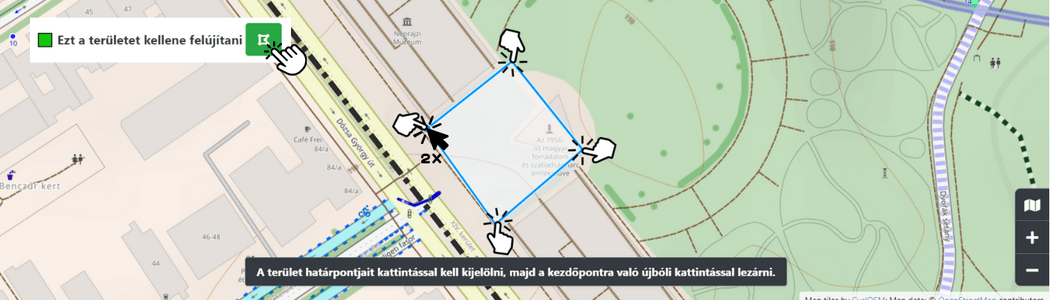
A terület lezárását követően a megnyíló párbeszédablakban indoklást fűzhet a megjelölt elemhez. A jelölést a Mentés gombra kattintva eltárolhatja, vagy az Elem törlése gombra kattintva törölheti. Ezt követően újabb jelölést adhat a térképhez.
Amennyiben befejezte az elemek hozzáadását, az oldalsáv alján található kék nyíllal tud a következő lapra lépni.
Segítség felmérés készítéséhez
Az alábbiakban a PARTIMAP admin felületének működését mutatjuk be.
ⓘ Ha belevágnál, de segítségre van szükséged, kérj tőlünk ingyenes konzultációt a hello@partimap.eu címen!
- Regisztráció
- Új kérdőív létrehozása és korábbiak kezelése
- Kérdőív adatlap
- Munkalapok listája
- Munkalapok típusai
- Térképek létrehozása és korábbiak kezelése
- Riport és eredmények
- Tippek egy kérdőív elkészítéséhez
Regisztráció
Regisztrációt követően bárki teljes körűen és ingyenesen használhatja az alkalmazást. A PARTIMAP jelenleg magyar, angol, litván, német és spanyol nyelven érhető el, a nyelvek között a jobb felső sarokban lévő () gombbal lehet váltani. Ha más nyelven használnád a programot, és segítenél a fordításban, keress minket a hello@partimap.eu címen!
Az admin felületen lehetőség van új felméréseket készíteni, korábbiakat módosítani (Kérdőívek), illetve szerkeszteni a felmérésekhez kapcsolódó térképeket (Térképek).
Új kérdőív létrehozása és korábbiak kezelése
Új kérdőív a belépést követően a Kérdőívek oldalon, a felmérés elnevezésének megadásával hozható létre a Hozzáadás gombra kattintva.
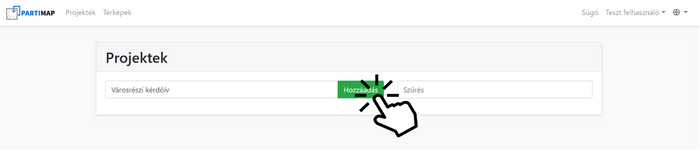
A Kérdőívek menüpontban megtalálható a saját kérdőívek listája. Itt látható a megtekintések és kitöltések száma, és a Riport letöltése gombra kattintva .xlsx formátumban letölthető a kitöltésekből generált riport.
A kérdőívlistában a kérdőív melletti ⋮ -ra kattintva a felesleges kérdőívek törölhetők, illetve a Másolat készítésére kattintva másolható a benne összegyűjtött válaszok törlésével. Így a teszteléskor beküldött felesleges válaszok nélkül indíthatjuk el a nyilvános felmérést. Az átadás másik felhasználónak funkcióra kattintva szerkesztésre is megoszthatóak a kérdőívek egy másik regisztrált felhasználóval.
Kérdőív adatlap
A Kérdőívek menüpontból a listában a kérdőív nevére kattintva, vagy új kérdőívet létrehozva a kérdőív adatlapjára jutunk. Itt adhatók meg a felméréshez kapcsolódó adatok, kérdések és tartalmak.
Ez két részből áll: az oldal felső részén a felméréshez kapcsolódó általános adatok adhatóak meg, a második felében a munkalapok szerkesztésére van lehetőség.
A kapcsolódó adatoknál és beállításoknál van lehetőség
- megadni a felmérés elnevezését, ami az adminfelületen túl a böngésző lapcímében és a közösségi médiában megosztáskor jelenik meg;
- szerkeszteni az elérési útvonalát (URL címét -
https://partimap.eu/hu/p/*), - jelszavas védelmet beállítani, amivel szűkíthető a kitöltők köre. Ilyenkor a kérdőív URL-jére navigálva az oldal jelszót kér, ennek megadás után lehet kitölteni a kérdőívet. Ha nem szeretne több kitöltést fogadni, jelszó beállításával passziválhatja is a kérdőívet;
- Facebook megosztáshoz egyedi meta leírást (előnézeti szöveget) adni,
- Facebook megosztáshoz egyedi képet feltölteni;
- az adatkezelő elérhetőségét megadni, ez az adatkezelési nyilatkozatban jelenik meg;
- a kitöltés végén (a beküldés után) megjelenő egyedi köszönő üzenetet (Köszönetnyilvánítás) és tovább navigáló linket (Tovább URL) megadni, valamint a kitöltés végén a felmérés megosztására felhívó gombokat (Facebook, Twitter, e-mail) ki- és bekapcsolni.
- egyedi (óránkénti) vagy napi e-mail értesítést kérni a felmérésre érkező válaszokról (Feliratkozás kitöltésekre).
Munkalapok listája
A kérdőív munkalapokra tagolódik. Az egyes munkalapok szerkesztőfelületén lehet beállítani különböző kérdőívkérdéseket, tájékoztató szövegeket és kitöltői interakcióra felhívó térképes feladatokat.
A munkalapok a felméréshez kapcsolódó általános beállítások alatt szerkeszthetőek. Új kérdőív esetében ez a rész egy alapértelmezetten hozzáadott szöveges munkalapot tartalmaz. A Munkalap hozzáadása gombra kattintva lehet elkezdeni a kérdőív tartalmának szerkesztését. A már létrehozott munkalapok listanézete is itt érhető el.
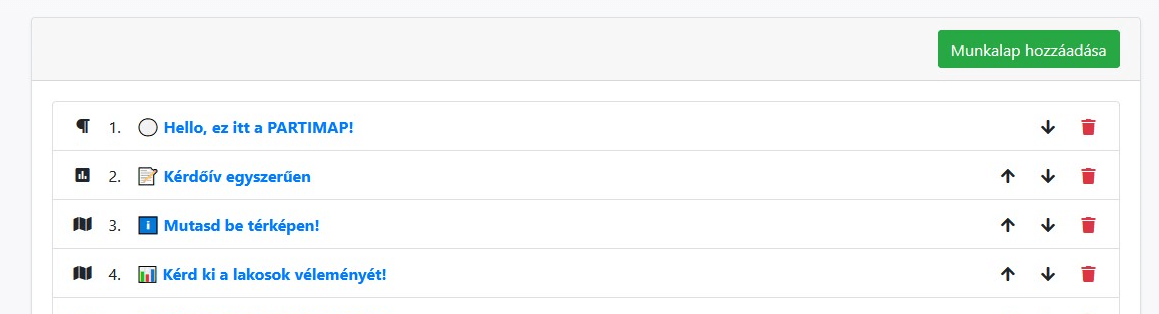
Ha már több munkalapot is tartalmaz a kérdőív, a fel és le nyilakkal változtatható a munkalapok sorrendje, a kuka ikon pedig törli a szükségtelen munkalapot.
A munkalap típusát (Szöveg - Kérdéssor - Kérdéssor térképpel - Térképes feladatok) a piktogramokra kattintva lehet kiválasztani
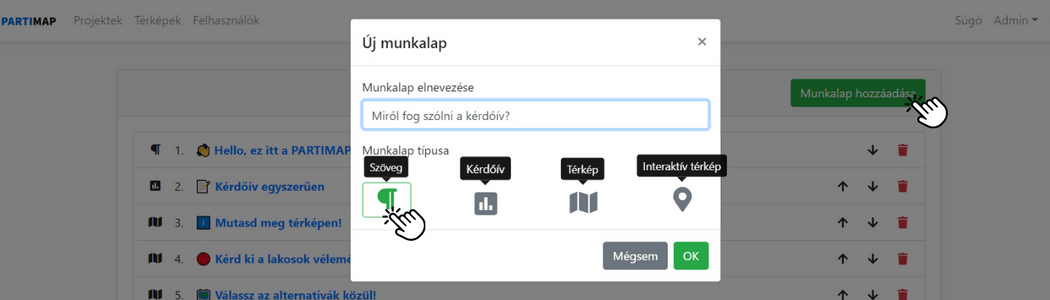
Az első munkalapon (annak típusától függetlenül) a kitöltőnek el kell fogadnia a felhasználási feltételeket és az adatkezelési tájékoztatót. Első munkalapként érdemes Szöveg munkalapot megadni, ahol tisztázhatjuk a felmérés kereteit (pl. a kitöltés várható hossza, kitöltésre jogosultak köre), illetve a felmérés célját, a lebonyolító kilétét.
A kérdőív adatlap jobb felső sarkában található Megtekintés gombra kattintva közvetlenül az épülő kérdőívre léphetünk, nyomon követve a mentett változtatásokat. Érdemes a kérdőív szerkesztésekor itt a szerkesztővel párhuzamosan követni a módosításokat.
Munkalapok típusai
A munkalapok szerkesztőfelületén a kérdőívhez hasonlóan a modul alján lévő kék gombokkal lehet lépkedni a szerkesztés alatt álló munkalapok között. A ↗ ikonnal a munkalapról közvetlenül a felmérés kitöltők számára is látható lapjára ugorhatunk. Az utolsó hozzáadott munkalapon a zöld + gombbal közvetlenül, a kérdőívadatlapra visszalépés nélkül is munkalapokat adhatunk a kérdőívhez. A bal felső PARTIMAP ikonra kattintva visszaléphetünk a kérdőívadatlapra.
⚠️ Figyelem, a változtatások rögzítéséhez meg kell nyomni a Mentés gombot, erre más oldalra navigálás esetén felugró ablak is figyelmeztet. Az elmentett módosítások közvetlenül megjelennek a kitöltők számára látható felmérésben, a kérdőívadatlapnál beállított webhelyen.
Szöveg munkalap
Szöveg és képek megjelenítésére alkalmas munkalap, ahol többek közt a felmérés céljait, a lebonyolító szervezet vagy intézmény tevékenységét, a döntési helyzet hátterét és a részvételi folyamat lépéseit lehet ismertetni. Ahhoz, hogy ezt a felmérés elején meg lehessen tenni, egy szöveges munkalapot automatikusan hozzáadunk a létrehozott kérdőívhez.
A munkalap szerkesztése során megadhatók:
- A Munkalap címe, amely megjelenik a publikus kérdőív fejlécében is;
- A Munkalap leírása, amely a megjelenő párbeszédablak fő szövege. A szöveg alapvető formátumbeállítási lehetőségekkel testre szabható, lehetőség van link, illetve kép, videó beszúrására is (külső forráslink megadásával);
- Háttérkép, amely a párbeszédablak mögötti teret tölti ki;
- A felmérés közösségi médiás megosztására felhívó gombok (Látogatói interakciók: Megosztás gombok).
Kérdéssor munkalap
A Kérdéssor munkalap segítségével hagyományos kérdőíves felméréseket készíthetünk. A munkalap szerkesztése során megadhatók:
- A Munkalap címe, amely megjelenik a publikus kérdőív fejlécében is;
- A Munkalap leírása, amely a párbeszédablak elején jelenik meg. A szöveg alapvető formátumbeállítási lehetőségekkel testre szabható, lehetőség van link, illetve kép beszúrására is a Szöveg munkalaphoz hasonlóan. Kép hozzáadásával lehetőség van a képre vonatkozó kérdések feltételére;
- Kérdések: a munkalaphoz itt van lehetőség kérdőívkérdések hozzáadására, amelyek tulajdonságai a megjelenő párbeszédablakban szerkesztők;
- Kitöltés után válasz statisztika megjelenítése a látogatónak (minden kérdést módosít): a kitöltést követően, lapozás után a látogató számára megjelenik mindegyik kérdőívkérdés válaszának összesített statisztikája oszlopdiagramon. A megmutatott eredmények kérdésenként is engedélyezhetőek a Kérdőív modul párbeszédablakában;
- Csak az eredmények megjelenítése: bejelölve a munkalap kérdései lezárulnak, nem gyűjtenek válaszokat. Ezen a munkalapon csak az eredmények lesznek láthatóak a kitöltők számára. Ez lehetőséget ad arra, hogy a lezárt kérdőívet a link megtartásával egy, az eredményeket bemutató kérdőívvé alakítsuk át;
- Saját háttérkép, amely a párbeszédablak mögötti teret tölti ki;
- A felmérés megosztására felhívó gombok. Ezt az utolsó, gyakran demográfiai kérdéseket tartalmazó munkalap esetén érdemes bekapcsolni.
- Kvíz mód, melynek bekapcsolásával a kitöltők csak akkor léphetnek munkalapok között, ha arra az admin engedélyt ad.
A Kérdések blokkhoz az alábbi kérdéstípusok adhatók a Kérdés szövege megadásával:
Szöveges válasz: a szövegmezőbe a kitöltő tetszőleges választ gépelhet. Az eredményriport ezt a szöveges választ tartalmazza.
Tipp: ha három kulcsszót szeretnél válaszként gyűjteni, illessz be egy szöveges kérdést "Adj meg három kulcsszót" kérdésszöveggel, majd illessz be két szöveges válasz kérdést kérdésszöveg nélkül!
Numerikus válasz (bepötyögős): a mezőbe a kitöltő egy számot gépelhet. Beállítható a megadható válasz minimális és maximális értéke. A riport a választ szám formátumban tartalmazza.
Numerikus válasz (csúszkával): a kitöltő itt gépelés nélkül, egy csúszka segítségével állíthatja be számszerű válaszát. Itt is megadhatod a megadható válasz minimális és maximális értékét. A két véglet szövegesen is elnevezhető, ez a kérdőívben a csúszka két oldalán jelenik meg, skálát képezve. A riport a választ szám formátumban tartalmazza.
Jelölőnégyzetek: az Opcióknál az Új opció gombra kattintva tetszőleges számú válaszlehetőséget lehet megadni, amelyre a kitöltő egyedileg adhat választ a négyzet bejelölésével. Beállítható a maximálisan kiválasztható válaszok száma. Az Egyéb opció hozzáadása bejelölésével a válaszok között egy Egyéb... opció is megjelenik, amit megjelölve a kitöltő saját szöveges választ adhat a kérdésre. A riport a megjelölt válaszopciók nevét és a megadott saját egyéb választ tartalmazza szöveges formában, pontosvesszőkkel elválasztva.
Feleletválasztós: az Opcióknál az Új opció gombra kattintva tetszőleges számú válaszlehetőség adható meg, ezek közül a kitöltő egyet választhat. A riport a válaszopció nevét szöveges formában tartalmazza.
Opciók lenyíló listában (egyet lehet vál.): a feleletválasztóshoz hasonlóan a megadott Opciók közül a kitöltő egyet választhat egy lenyíló listából. Az Opciók mellé itt is megadhatunk Egyéb... opciót. A riport a válaszopció nevét szöveges formában tartalmazza.
Értékelés (5 csillag): a kitöltő egyszerű kattintással 1-5 csillaggal adhat visszajelzést a megadott kérdésre. A riport a választ szám formátumban tartalmazza.
Feleletválasztós rács: a feleletválasztós kérdéstípushoz hasonló, azonban itt több kérdés (Sor) is megadható, ezekre nézve kérjük a kitöltőt, hogy jelölje be valamelyik válaszopciót (Oszlop). A kérdéshez tetszőleges számú sor és oszlop adható. Amennyiben kötelező megválaszolni, minden sorra nézve be kell jelölni valamelyik opciót. A riport soronként szétbontva tartalmazza a válaszopció nevét szöveges formában.
Jelölőnégyzetrács: a jelölőnégyzetek kérdéstípushoz hasonlóan egy Sorhoz a kitöltő több válaszopciót is bejelölhet, ezeket az Új oszlop gombra kattintva állíthatjuk be. A kérdéshez tetszőleges számú sor és oszlop adható. Amennyiben kötelező megválaszolni, minden sorra nézve be kell jelölni legalább egy opciót. A riport soronként szétbontva tartalmazza a válaszopciók nevét szöveges formában, pontosvesszőkkel elválasztva.
Adott számú egység elosztása (súlyozás): a kérdéstípussal arra kérhetjük a kitöltőt, hogy megadott számú - a Kérdés szövegében meghatározható - egységet (Elosztandó egységek száma) osszon szét a megadott opciók között. A kitöltőnek a megadott egységeket mind ki kell osztania, a riport opciónként tartalmazza a megadott értékeket. A kérdéstípust különböző területek, témák, problémák fontosságának pontos felmérésére (súlyozására) használhatjuk.
Az egyes kérdések a Kötelező megválaszolni bepipálásával kötelezővé tehetők a kitöltőknek, enélkül nem tudnak továbblépni, vagy beküldeni a választ.
Az egyes kérdések a Válaszok hozzáadása a térképes jelölésekhez elemzés céljára opció bepipálásával hozzáadhatóak paraméterként az esetlegesen ugyanezzel a kérdőívvel gyűjtött térképes jelölésekhez. Így az ezt tartalmazó .kml file elemeiben elérhető lesz a hozzáadott kérdés szövege és a rá adott válasz (partimapQuestion... névvel). Így a térképes válaszok szűrhetővé válnak nem, kor stb. szerint, amennyiben a felmérés tartalmaz erre vonatkozó kérdőívkérdést.
A kérdések megjelenítése függővé tehető egy (sorrendben korábbi) kérdésre adott kitöltői választól. A feltételesség a kérdés párbeszédablakában a (Megjelenik, ha...) opciót kiválasztva állítható be. Figyelem, a feltételes kérdés (⮥) ezt követően nem mozgatható a feltételt adó kérdés (⮢) elé, illetve az ezeket tartalmazó munkalapok sorrendje sem fordítható meg a kérdőívadatlapon! A feltételt adó kérdések ezen felül nem törölhetők, válaszopcióik nem módosíthatók.
ⓘ A feltételes kérdésekkel lehetőség van optimalizálni a kérdőív hosszát: pl. az autóhasználatra vonatkozó kérdéseket csak azok számára megjeleníteni, akik jelezték, hozzáférnek autóhoz.
A munkalap szerkesztőfelületének Kérdések blokkjában (a kérdések listájában) a kérdések a kuka ikonra kattintva törölhetőek, a mellette lévő kétirányú nyíllal másik munkalapra helyezhetőek, illetve sorrendjük a kérdés fiókjára kattintva, vonszolással módosítható.
Kérdéssor térképpel munkalap
ⓘ A munkalap segítségével olyan térkép alapú felmérés készíthető, amely alkalmas egy állapot, megvalósult fejlesztés vagy terv bemutatására, valamint az ezzel kapcsolatos értékelések, visszajelzések gyűjtésére. A kitöltőket itt arra kérjük, hogy a térképen látottakhoz kapcsolódóan válaszoljanak a feltett kérdésekre, de szemben a Térképes feladatok munkalappal, ők nem rajzolhatnak a térképre.
A Térkép munkalap létrehozásakor a térkép tartalmát egy már meglévő, a Térképek menüpontban tárolt térképről is importálhatjuk (Térkép elemek másolása innen). A térkép határainak kijelölésével megadhatjuk, hogy a kitöltő milyen területen mozoghat és nagyíthat a térképen belül.
A létrehozott munkalap Térkép elemei menüpontjában is bármikor lehetőség van importálásra egy, a Térképek között tárolt térképről, illetve bármely más saját felmérés munkalapján tárolt fix, illetve Térképes feladatok munkalapjára a kitöltők által beküldött elemekből. Elemeket tölthetünk fel a térképre továbbá külső forrásból (pl. Google Maps) egy .kml file segítségével. A térkép mozgatásáról a Térképek menüpont bemutatásánál található bővebb leírás.
A munkalap szerkesztése során megadhatók:
- A Munkalap címe, amely megjelenik a publikus kérdőív fejlécében is;
- A Munkalap leírása, amely a párbeszédablak elején jelenik meg. Itt érdemes tömören elmagyarázni, mi a kitöltő feladata az adott munkalapon. A szöveg alapvető formátumbeállítási lehetőségekkel testre szabható, itt is lehetőség van link és képek beszúrására.
- Kérdések: a munkalap egészéhez itt is lehetőség van kérdőívkérdések hozzáadására, amelyek a Kérdéssor munkalap leírásánál megismert módon a megjelenő párbeszédablakban szerkeszthető. A kérdőívkérdések a kitöltők számára az oldalsávban, a leírás alatt jelennek meg. A kérdések között beállított függőségek az ezen a munkalapon megadott kérdésekre is vonatkoznak.
- Látogatói interakciók: ha a Fix elemek értékelése be van jelölve, a kitöltők értékelhetik a térképre felrajzolt elemeket. A feladat részletei a felugró popup ablakban határozhatóak meg. A feladatot utólag is módosíthatjuk a kék ⚙ ikonra kattintva.
- Kétféle értékelés választható (Értékelés típusa:)
- Csillagok: a kitöltő ekkor az elemre kattintva csillagokkal értékelhet. A csillagok száma beállítható (1-10), ha egy csillagot választunk, az igen-nem válaszként használható. Az értékeléshez nem tartozik munkalapszintű kérdés, az ehhez tartozó instrukciót átfogóan a munkalap leírásában, vagy egyedileg az elem leírásában kell megadnunk. Ha a válasz statisztika be van állítva, az elemeknél lapozás után a csillagok átlaga és az értékelések száma jelenik meg a kitöltőknek -- ez az admin felületen alapértelmezetten látható.
- Like/dislike: a kitöltő pozitív () vagy negatív () értékelést adhat elemekhez. Ha a válasz statisztika be van állítva, az elemeknél lapozás után a pozitív és negatív értékelések száma jelenik meg a kitöltőknek -- ez az admin felületen alapértelmezetten látható.
- Szöveges indoklás az értékeléshez: ezt bejelölve az elemekhez adott csillagos vagy Like/dislike értékeléshez kapcsolódóan egy szöveges kérdés is megjelenik, amiben arra kérhetjük a kitöltőt, hogy világítsa meg értékelése indokait, hogy jobban megértsük az értékelt elemek népszerűségének vagy elutasítottságának indokait. Kétféle szöveges indoklás közül választhatunk:
- Szöveges válasz: ez a szöveges válasz kérdéstípushoz hasonlóan egy szövegmezőt ad fel, a kérdés szövegét (minden értékelendő elemre nézve) a Kérdés a szöveges indokláshoz mezőben adhatjuk meg.
- Szempontok mellette / ellene: ezt kiválasztva az értékelés megadása után két szövegmező jelenik meg - a kitöltő megadhat az értékelt dologgal kapcsolatos pozitív (Szempontok mellette) és negatív (Szempontok ellene) érveket, indokokat.
- Értékelés eredmények megjelenítése: ezt kijelölve csak az elemekhez kapcsolódó értékelések átlagát (1 csillag esetén az adott csillagok összesített számát) mutathatjuk meg a kitöltőknek a munkalapról továbblépés után.
- A riport az értékelések adatait egy külön Értékelések munkalapon jeleníti meg, ami tartalmazza a kitöltés azonosítóját, amivel az értékelés más válaszokhoz társítható, illetve az értékelt elem nevét és az értékelést szám formátumban (csillagok száma, [1, -1]). Emellett a generált riport egy Összesített értékelések munkalapon az értékelések összesített számát és átlagát is bemutatja.
- Kétféle értékelés választható (Értékelés típusa:)
- Kitöltés után válasz statisztika megjelenítése a látogatónak: ha be van jelölve, lapozás után a látogató számára megjelenik a válaszok összesített statisztikája: az elemekhez rendelt értékelések átlaga és a munkalapszintű kérdőívkérdések eredményei is! Az értékelt elemek fiókjai az értékelés sorrendjébe sorolódnak. A kérdőívkérdések eredményének láthatósága egyedileg is állítható.
-
*Csak az eredmények megjelenítése:* ha be van jelölve, a munkalap nem gyűjt válaszokat, csak a válaszok statisztikája lesz látható a kitöltők számára.
-
- Alapértelmezett alaptérkép: itt állítható be a térképre rajzolt elemek mögött megjelenő alaptérkép (pl. úthálózat, szatellit, fekete-fehér, kerékpárutak, topográfiai stb.) A kitöltők maguk is válthatnak az alaptérképek között.
- Térkép elemei: itt jelennek meg az alaptérképre felrajzolt elemek. Az elemekhez tartozó fiókokban szerkeszthető az a tartalom, ami a kitöltők számára az adott elemre vagy a fiókra kattintva megjelenik. Az elemekhez tartozó fiókban név, szín, méret, stílus és képes leírás állítható be.
- A Kategória mezőt kitöltve a térkép elemeit a kitöltők leszűrhetik az adott kategóriára. A kategória beállításával elkülöníthetőek egymástól és könnyebben elemezhetők különböző elemek.
- Az Elem elrejtése a listában bejelölésével az adott elem megjelenik ugyan a térképen, de nem lehet vele interaktálni: nem jelenik meg a Térkép elemei között fiókként és a térképen sem lehet belekattintani. Ez akkor hasznos, ha egy olyan segédelemet rajzolunk a térképre, ami csak orientálja a kitöltőket, pl. egy város határvonala.
- Az elemlista felett található KML gombok segítségével lehetőség van más szerkesztőfelületen készített térkép betöltésére () vagy a térkép elemeinek lementésére ().
A Kérdéssor térképpel munkalap szerkesztőfelületén a jobb felső sarokban található pont, vonal és terület gombokkal közvetlenül is lehet elemeket felrajzolni a munkalapon megjelenített térképre. A térképre tetszőleges számú elem felrajzolható. A térképre a +/- gombokkal vagy kétujjas nagyítással közelíthetünk.
Pont felrajzolása (piros): a piros alapon fehér gombostűre kattintva helyezhető el pont jelölő. A jelölőt egyszeri kattintással helyezhetjük el.
Vonal felrajzolása (kék): a kék alapon fehér vonalra kattintva lehet vonalat rajzolni. Egyszeri kattintással helyezze le a vonal kezdőpontját a térképen, további kattintásokkal jelölje be a vonal köztes pontjait, majd dupla kattintással a végpontot.
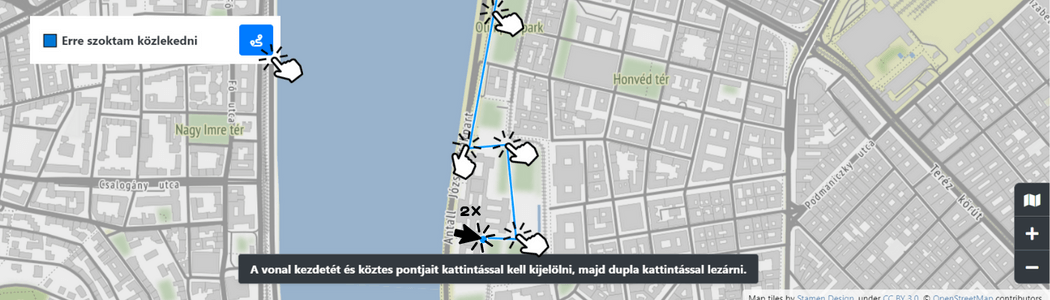
Terület felrajzolása (zöld): a zöld alapon fehér körbezárt alakzatra kattintva lehet területet (poligont) felrajzolni. Egyszeri kattintással helyezze el az alakzat kezdőpontját a térképen, majd további kattintásokkal jelölje ki a határokat, végül a kezdőpontba történő újbóli kattintással fejezze be a rajzolást.
ⓘ A látogatók számára megjelenő térkép kiindulásul mindig a térképre felrajzolt elemek összességére fókuszál.
Felrajzolt elemek kinézetének alakítása: utólag alakíthatjuk a felrajzolt vagy importált elemek kinézetét a hozzájuk kapcsolódó fiókban.
-
A Név a munkalapon a fiók fejlécében is megjelenik (Térképes feladatok munkalapon nincsenek fiókok, ott az elemek csak a térképen jelennek meg).
-
A Méret a pont nagyságát, vagy a (határoló) vonal vastagságát jelenti. Az elemek tényleges mérete attól is függ, hogy mennyire közelítettünk rájuk.
-
Vonal vagy terület esetén kiválaszthatjuk a határoló Vonal stílusát is.
-
Az Extra kiemeléssel a felrajzolt elemhez fekete, szürke, fehér vagy saját színű extra körvonal adható, feltűnőbbé és egyedibbé téve azt.
-
Átlátszóság: itt az elem - terület esetén külön a körvonal és a kitöltés - átlátszóságát állíthatjuk be. Ha az érték 0, az elem nem látszik a térképen, de pl. az eredeti zoom beállításához a térkép figyelembe veszi.
-
Térképen megjelenő címke: minden felrajzolt elemhez adható szöveges címke. Ez az elem méretének és színének megfelelően viselkedik - kizoomolással egy idő után eltűnik. A megjelenített címke elforgathat. A címke kezeli a sortörést, benne emojik is elhelyezhetők. Segítségével magyarázatokat, számozást, ikonokat helyezhetünk el a térképen, segítve a kitöltők dolgát.
Mobilnézet: amennyiben táblagépen vagy mobiltelefonon használja a szerkesztőfelületet, a térképes munkalapok esetén a kérdéseket tartalmazó panel és a térkép között az elrejt (<<) és a kinyit (>>) gombokkal lehet váltani. A rajzoláshoz szükséges gombok a térkép nézetben érhetőek el, az oldalsáv elrejtésével.
Térképes feladatok munkalap
Ezen a munkalapon a kitöltők válaszatikat a térképre rajzolva adhatják meg. A Munkalap címe és a Munkalap leírása kell tartalmazza azokat az információkat, amelyek segítik a kitöltőt, hogy pontos választ adjon a feltett kérdésre.
A Látogatói interakciók menüpontban lehet meghatározni a munkalapon a kitöltőknek adott feladatokat. Ez valamilyen elem (pont, vonal, terület) felrajzolását és az ehhez kapcsolódó, kiegészítő kérdések megválaszolását jelenti. A feladatok száma és típusa korlátlanul megadható, tehát két különböző, pont felrajzolását előíró feladatot is meghatározhatunk.
Az + Új térképes feladat gombra kattintva, a felugró ablakban határozhatjuk meg a pontos feladatot:
- Kiválaszthatjuk a felrajzolandó elem típusát
- A Feladat egyedi neve rövid meghatározás (pl. Sétaút, Jó hely, Rossz hely), amivel a riportban azonosíthatjuk a feladathoz érkező jelöléseket, illetve ez jelenik meg alapbeállításként a felrajzolt elemek neveként.
- Instrukció pont felrajzolásához: az itt megadott szöveg jelenik meg a kitöltő számára a térkép oldalsávjában a feladathoz tartozó gomb mellett, és a jelölés közben is látható.
ⓘ pl. Melyik a kedvenc helyed? [pont], Merre közlekedsz a munkahelyedre? [vonal], Hol lenne szükség több zöldfelületre? [terület]
- Elvárt darab (max.): legfeljebb ennyi elemet adhatnak meg a kitöltők a feladathoz. Ha elérik ezt a számot, erről értesítést kapnak.
- Szín: a feladathoz tartozó gomb, szövegbuborék és a felrajzolt elem színe határozható meg itt.
- Felrajzolt elemek elnevezése: a jelölőnégyzet bejelölésével a feladat részévé válik, hogy a kitöltő elnevezze a felrajzolt elemet. Ez és a további kapcsolódó feladatok a felrajzolás után jelennek meg.
- Jelölőnégyzetes kérdés hozzáadása: a jelölőnégyzet bejelölésével - opcionálisan meghatározható számú, egyéb válaszlehetőséget is tartalmazó - kérdést adhatunk a feladathoz. Ez a kérdés segíti a térképes válaszok elemzését, hiszen a szöveges válaszból fakadó bizonytalanság nélkül szűrhetővé válnak egyes, a felrajzolt helyzethez kapcsolódó attribútumok (pl. milyen napszakban történik, milyen járművel stb.)
- Szöveges kérdés hozzáadása: a jelölőnégyzet bejelölésével szöveges kérdést adhatunk a felrajzolt elemhez, amellyel értelmezést, indoklást kérhetünk a jelöléshez.
- Megjelenik, ha...: Ezzel a fentiekben meghatározott feladatokat a kérdőívkérdéshez hasonlóan feltételesen megjelenítendővé tehetjük egy kérdőívkérdésre adott választól függően. Például csak női kitöltőknek, vagy csak egy bizonyos járművet használóknak mutathatjuk meg a feladatot. Ha a munkalapon nincs más feladat, az egyáltalán nem jelenik meg azoknak a kitöltőknek, akikre a feltétel nem vonatkozik.
A fenti paraméterek beállítása után, a Mentés gombra kattintva lezárhatjuk a feladatot. A feladatok nevére kattintva később módosíthatjuk a feladatot, vagy törölhetjük azt.
Az oldalsáv alsó felében a Térkép elemei a Kérdéssor térképpel munkalaphoz hasonlóan az adminfelületen hozzáadott (felrajzolt vagy feltöltött) elemek listáját tartalmazza.
ⓘ A Kérdéssor térképpel munkalaphoz hasonlóan itt is lehetősége van elemeket felrajzolni a térképre, amivel orientálhatjuk a kitöltőket. Pl. jelezhető velük, milyen területen, zónákon belül várjuk az elemek felrajzolását. Megadásuk azért is hasznos, mert a térkép automatikusan ezekre az elemekre közelít. Az elemhez adott címke ebben az esetben is megjelenik a térképen, a leírás azonban nem az oldalsáv fiókjaiban, hanem a térképen, az elemre kattintva megnyíló ablakban jelenik meg.
Amennyiben egy térképre már érkeztek kitöltők által felrajzolt elemek, ezek a kérdőív adatlapján, a listában a munkalap melletti Új saját térképre küldés linkkel exportálhatók saját térképre, ahol böngészhetők, szerkeszthetők vagy külső felhasználásra .kml formátumban letölthetők. Az .xlsx riport is tartalmazza a beküldött elemek adatait (kitöltés azonosítója, koordináták, leírás). Ha nem akarjuk letölteni az adott állapotban összegyűjtött válaszokat, csak böngésznénk azokat, a kérdőívadatlapon a Térképes feladatok munkalap alatti kék gombra (👁) kattintva megtekintés, illetve letöltés céljából megnyithatjuk a beküldött elemeket. A felületen az elemek a válaszokból származtatott kategória szerint szűrhetők, törölhetők. Letöltéskor a térképen látható, leszűrt elemek kerülnek az exportba. A törlés nem módosítja a tárolt válaszokat.
Térképek létrehozása és korábbiak kezelése
A Térképek menüpontban saját térképes jelölések (.kml formátumú shapefile-ok) tárolhatók és szerkeszthetők. Itt lehet gyűjteni és szerkeszteni a felhasználó városáról, környezetéről korábban készített térképeit, és a kérdőívekből összegyűjtött válaszokat. A .kml formátumú file-ok segítségével külső térképszerkesztő programokba egyszerűen exportálhatók az itt tárolt elemek, és onnan a PARTIMAP-ba importálhatók térképek. Az Importálás gombra kattintva a Térképre betölthetők bármely más saját felmérés jelölései, beérkezett kitöltői jelölései.
A PARTIMAP jelenleg nem kínál grafikus elemző funkciókat, de a saját térképen az egyedi elemek szerkeszthetők: név és leírás mellett a kinézetük (szín, méret, vonalak esetén a vonal stílusa) egyedileg beállítható.
Új saját térkép létrehozása:
- A Térképek oldalon az Új térkép elnevezése megadásával a Hozzáadás gombra kattintva. Ide .kml fájlból adatot lehet betölteni a szerkesztőfelületen;
- Egy felmérés kitöltőinek beküldéseiből a kérdőív adatlapon a vonatkozó munkalap sorában megjelenő Új saját térképre küldés
A PARTIMAP felmérés kitöltéseit tartalmazó .kml kategóriaként tartalmazza a jelölések típusát, így külső elemző program segítségével, vagy a .kml file-t táblázatos formába konvertálva szétválaszthatók a különböző jelölések, és szerkeszthetők az elemek paraméterei.
A PARTIMAP által generált és használt .kml file-ok az alábbi paramétereket használják, ezek a Google Maps-el is átjárhatóságot biztosítanak:
- Az elemeket alkotó pontok x és y koordinátái;
- Az elem sorszáma (gid) és neve (Name);
- Az elemhez rendelt kategória (partimapCategory);
- A vonal vagy területet határoló vonal stílusa (partimapLineStyle), a pont mérete (partimapPointSize), az elem (körvonalának) átlátszósága (partimapOpacity), terület esetén a kitöltés átlátszósága (partimapFillOpacity) és további, a Google Maps által automatikusan beolvasott paraméterek (méret, szín) (ExtendedData);
- A leírás mező tartalma, amit a PARTIMAP használ (partimapDescription);
- A Válaszok hozzáadása a térképes jelölésekhez elemzés céljára opcióval hozzáadott kérdések és válaszok (partimapQuestion);
- Minderről bővebb leírás a projekt Github oldalán érhető el.
Riport és eredmények
Egy felmérés kitöltéseit a Kérdőívek listanézetének oldalán van lehetőség letölteni .xlsx formátumban. A riport az eredményeket a korábban részletezett formátumban tartalmazza. A térképes elemek azonosítószámok mentén is összekapcsolhatók a kérdőívkérdésekre adott válaszokkal, így pl. a kitöltők demográfiai adataival. Az adatok összekapcsolása után a térbeli jelölések is mélyebben elemezhetők, leszűrhetők a kitöltők egyes csoportjai mentén. A riport tartalmazza a kitöltők által használt eszköz típusát (pc/mobil) és a kitöltő IP címét is.
A tömeges gépi kitöltéseket nem engedélyezi az oldal, de kézzel lehetőség van azonos IP címről több választ is leadni. Ezeket a riportből az IP cím alapján lehet kiszűrni.
Tippek egy kérdőív elkészítéséhez
Mielőtt elkezdenénk a kérdőív összeállítását, tisztában kell lennünk azzal, hogy milyen döntés vagy tevékenység támogatásához szeretnénk kérni a kitöltők véleményét. Érdemes egy témakörre koncentrálni, ha túl tág a kérdőív fókusza, a kapott válaszok pontatlanabbak lesznek és a kitöltők kedvét is elveheti, ha túl sok, vagy számukra nem releváns kérdésre kell válaszolniuk. Ha megfelelően fókuszálunk, a célcsoportokat is könnyebben beazonosíthatjuk és elérhetjük.
Tervezzük meg, kiket és hogyan szeretnénk elérni a kérdőívünkkel!
Egy, a játszóterekkel kapcsolatos kérdőívet például érdemes beküldeni a helyi anyukákat tömörítő Facebook-csoportba, de ha a helyi fiatalokat szeretnénk megkérdezni valamilyen őket érintő problémáról, érdemes olyan platformokon vagy intézményeken keresztül elérni őket, amit napi szinten használnak.
Fektessünk hangsúlyt a nehezebben elérhető társadalmi csoportokra is. Az online kérdőívek jellemzően a fiatal vagy középkorú, magasabb jövedelmű és végzettségű kitöltőket érik el. Megfelelő tervezéssel, és különböző (akár offline) eszközökkel azonban biztosíthatjuk, hogy mindenkinek lehetősége legyen kifejteni a véleményét. Tegyük ki a papíralapú kérdőívet a könyvtárban, tegyünk a kérdőívre mutató QR kódot közösségi terekre, buzdítsuk a civil szervezeteket, hogy osszák meg a kérdőívet ügyfeleikkel, követőikkel!
Érdemes tisztában lenni azzal is, hogy a feltérképezni kívánt témakörben milyen adatok állnak már rendelkezésünkre. Ne kérdezzünk olyat, amire már tudjuk a választ, vagy kérdőívezés nélkül is könnyedén megtudhatjuk!
A kérdőív legyen lényegre törő!
Egy felmérés készítése során újabb és újabb ötletek merülnek fel a témával kapcsolatban, egyre több részletre leszünk kíváncsiak. A kitöltők azonban nem ennyire elkötelezettek, a hosszabb felmérés láttán lemorzsolódhatnak. Javasoljuk, hogy 6-8 munkalapnál ne használj többet egy felmérésben. Mérd le, mennyi időbe telik egy kitöltés, 10-12 percnél ne legyen hosszabb!
A becsült kitöltési időt tüntesd fel a felmérés első munkalapján. Ha a kérdőív kitöltőinek száma jóval elmarad a megtekintések számától (pl. csak minden tizedik megnyitásból lesz kitöltés), akkor a kérdőívünk valószínűleg túl hosszú lett.
Igyekezzünk pontos magyarázatot adni a feladatokhoz, a szöveg kiemelésével, emotív ikonok használatával, lehetőleg minél tömörebben! A kérdések megfogalmazásához további szempontokat a PARTIMAP részvételi módszertanában találsz!
Ellenőrizzük magunkat!
Egy több munkalapból álló, kérdések és információk sorából álló felmérés összetettsége miatt minden figyelmesség és alaposság miatt becsúszhatnak hibák, elírások. Ha rossz kérdéseket teszünk fel, a válaszok használhatatlanok lesznek.
Az admin felület szerkesztésével párhuzamosan érdemes a publikus felületen ellenőrizni a változtatásokat. A szerkesztőben végrehajtott változások a mentést követően a publikus felületen is frissülnek. Felmérés elindítása után a kérdőívet csak indokolt esetben szabad módosítani, hiszen az átalakított kérdésekre beérkező eredmények nem lesznek összevethetők a korábbi kérdésekre adott válaszokkal. Csináljunk próbakitöltéseket a publikálás előtt! Nézzük át a beérkezett eredményeket, elemezhetőek, használhatóak-e a célnak megfelelően!
Tervezzük meg a beérkező adatok struktúráját!
A megfelelő mennyiségű kitöltés beérkezését és a kampány lezárultát követően fel kell dolgozunk a kapott adatokat. Gondoljuk át előre, milyen típusú válaszokat várunk, milyen formában, felületeken és eszközök segítségével tervezzük bemutatni az eredményeket!
- Jó ötletnek tűnhet a nyitott, kifejtős kérdések alkalmazása, azonban 1-2 ilyennél többet nem érdemes egy kérdőívben feltenni. A nyitott kérdések megválaszolása a kitöltők számára is megerőltetőbb, az adatok feldolgozásakor pedig jóval nehezebben elemezhetők a szöveges válaszok, mintha a megadott opciókból választanának a válaszadók.
- A PARTIMAP lehetővé teszi, hogy egy feleletválasztós vagy meghatározott számú opciót kiválasztani engedő kérdésnél egyéb választ is fogadjunk a kitöltőktől. Ez a legtöbb nyílt végű kérdést feleslegessé teszi. A kérdőív végén azonban érdemes lehetőséget adni arra, hogy a kitöltő szövegesen leírhassa azokat a szempontjait a témában, ami a kérdőívből kimaradt.
- A feleletválasztós kérdéseknél fontos, hogy a választható opciók egyértelműek és megkülönböztethetőek legyenek. Nem biztos, hogy minden válaszadó számára nyilvánvaló a ,,Ritkán" és a ,,Néha" közötti különbség.
- Minden kérdéstípusnál kulcsfontosságú, hogy a feltett kérdés ne legyen sugalmazó, ne befolyásolja a kitöltőket, mert ez torz eredményekhez vezet.
- Ne kérdezzünk két különböző dologra egy kérdésen belül, és kerüljük a hasonló vagy ismétlődő kérdéseket, mert ez is elveheti a kitöltők kedvét.
- Kötelezővé tehetjük az egyes kérdések kitöltését, ha az azokra adott válaszokat fontosnak tartjuk, azonban a túl sok kötelező kérdés lemorzsolódáshoz vezethet.
- A térképes interakciónál mindenképp buzdítsuk a kitöltőket, hogy érdemi szöveges indoklásokat adjanak, hiszen ezek nélkül csak találgatni tudunk, miért éppen azt a helyet jelölték meg a térképen.
- A legtöbb esetben fontos, hogy szocio-demográfiai adatokat (kor, nem, jövedelem, iskolázottsági szint) is gyűjtsünk, hiszen ez alapján tudjuk meghatározni, kik voltak a kitöltőink, lefedte-e a kitöltői kör a teljes érintett csoportot, vagy csak egy szűk réteg válaszait látjuk. Személyes adatokat azonban csak a szükséges mértékig gyűjtsünk, és legyünk egyértelműek ezek felhasználását illetően (összhangban a felhasználási feltételekkel). Ha publikáljuk az adatokat, minden személyes, szenzitív adatot rejtsünk el (pl. szöveges válaszban megadott adatok, lakóhely bejelölése a térképen).
- A felmérés elindítása előtt határozzunk meg kitöltési célszámokat, és kövessük nyomon, hogy hány kitöltést gyűjtöttünk. Ha elmaradunk a célszámoktól, tegyünk további erőfeszítéseket a kérdőív terjesztésére.
Legyen egyedi, felismerhető a kérdőívünk!
Az Adataim menüpontban saját profilunknál mini logót és webcímet adhatunk meg, ami ezután minden munkalap tetején megjelenik, jelezve, hogy ki a kérdőív gazdája. A munkalapokat ezen felül egyedi háttérképekkel is testre szabhatjuk. Brand színt is beállíthatunk, ami a nyilvános felmérésekben a PARTIMAP kékje helyett jelenik meg. Törekedjünk az egyszerű, letisztult, koherens kinézetre!
A leírás mezőkben is el lehet helyezni képeket, ehhez egy külső tárhelyen kell tárolni a képet, vagy jogtiszta, szabadon felhasználható illusztrációt találni. Ezekkel még átélhetőbbé tehetjük a döntést a kitöltők számára.
A Kérdéssor térképpel munkalap pontjait, vonalait is átszínezhetjük a szervezetünk színére. A térkép elemeihez szintén adható leírás, kép, így könnyebben beazonosíthatóvá tehetők a megjelölt helyek.
A kérdőív szerkesztőfelületén a kérdőívhez saját url-t és Facebook megoszthatóságot adhatunk. Ez fontos, hiszen a kérdőívet legegyszerűbben a közösségi médiában lehet terjeszteni. Ha akkor adunk hozzá Facebook arculatot, amikor a kérdőívet már megosztották, az előnézet nem az lesz, amit beállítottunk. Ezt jelezni kell a Facebook felé, ami ezután frissíti a képet és elnevezést.
A kérdőív beágyazható a weboldaladra, ehhez az oldal HTML kódjába, a megfelelő helyre az alábbi kódot kell elhelyezni a kérdőív linkjével.
<embed src="https://partimap.eu/hu/p/példa" style="width:100%; height:550px;">
A beágyazott elem szélessége és magassága a width és height értékével állítható.