Naudojimosi instrukcija
Apklausos pildymo instrukcija
Naudodami PARTIMAP žemėlapiais pagrįstą apklausos įrankį galite pareikšti savo nuomonę naudodami žemėlapio žymeklius, be tradicinių klausimyno klausimų. Toliau pateiktas aprašymas padės jums tai padaryti.
Norėdami tęsti, turite sutikti su naudojimo taisyklėmis ir privatumo politika klausimyno nukreipimo puslapyje. Galite naršyti tarp darbalapių naudodami apačioje esančius mėlynus mygtukus pirmyn ir atgal (). Darbalapių su tradiciniais klausimyno klausimais pildymas yra panašus į kitas apklausų pildymo aplikacijas. Vykdykite instrukcijas ir atsakykite naudodami tekstą, skaičių, pažymėdami varneles arba įvesdami savo atsakymą.
Į visus žvaigždute pažymėtus klausimus reikia atsakyti, kitaip negalėsite pereiti prie kito darbalapio ar pateikti atsakymų.
Jei anketos savininkas leido visiems matyti atsakymų statistiką, tai pateikus savo atsakymus, darbalapyje bus rodomi iki šiol gauti tų klausimų rezultatai. Dar kartą spustelėkite kitą mygtuką, kad pereitumėte į kitą puslapį.
Žemėlapio elementų naršymas ir įvertinimas
Kai kuriuose darbalapiuose galite naršyti žemėlapyje nupieštus elementus. Spustelėkite pilko žemėlapio mygtuką () apatiniame dešiniajame žemėlapio kampe, kad perjungtumėte pagrindo žemėlapius (pvz., juodą ir baltą, palydovinį, topografinį ar maršruto foną). Spustelėkite priartinimo ir mažinimo piktogramą () arba priartindami ir tolindami dviem pirštais nustatykite atitinkamą skalę.
Elementai gali turėti aprašą, kurį galima perskaityti paspaudus ant elemento žemėlapyje arba paspaudus šoninėje juostoje esantį Žemėlapio elementų stalčių.
Jei klausimyne prašoma įvertinti žemėlapio elementus, tai galite padaryti šoninėje juostoje.
- Įvertinimas žvaigždutėmis: vadovaudamiesi instrukcijomis galite įvertinti elementą pagal žvaigždučių skaičių.
- Patinka/nepatinka įvertinimas: elementui galite suteikti teigiamą () arba neigiamą () įvertinimas.
Jei anketos savininkas leido visiems matyti atsakymų statistiką, tai pateikus savo atsakymus, darbalapyje bus rodomi iki šiol gauti tų klausimų rezultatai. Dar kartą spustelėkite kitą mygtuką, kad pereitumėte į kitą puslapį.
Mobilusis vaizdas
Jei pildote apklausą planšetiniu kompiuteriu ar mobiliuoju telefonu, iš šoninės juostos su klausimais ir instrukcijomis galite pereiti į žemėlapio rodinį su paslėpimo () ir atrakinimo () mygtukais. Paspaudus ant pažymėtų elementų žemėlapyje, bus rodomas to elemento aprašymas ir įvertinimo galimybės.
Atidarytos šoninės juostos apačioje galite pereiti į kitą puslapį.
Piešimas žemėlapyje
Visada stenkitės kuo tiksliau išdėstyti vietos žymeklius. Jei reikia, naudokite pelės ratuką, +/- klavišus arba du pirštus, kad priartintumėte žemėlapį.
Padėkite tašką
Projekto autorius tikisi, kad žemėlapyje pažymėsite konkrečias vietas.
Tai galima padaryti spustelėjus baltą smeigtuką raudoname fone () šalia instrukcijų šoninėje juostoje. Tada spustelėkite vietą žemėlapyje, kurią norite pažymėti pagal užduotą klausimą. Tašką galite žymėti vieną kartą spustelėdami, tada dešinėje esančiame dialogo lange galite pasirinkti ar aprašyti, kodėl pažymėjote šią vietą.
Pasirinkimą galite išsaugoti spustelėdami Išsaugoti arba ištrinti jį spustelėdami Ištrinti elementą. Tada galite pridėti kitą žymeklį prie žemėlapio.
Nubrėžkite liniją
Projekto autorius tikisi, kad ką nors žemėlapyje pažymėsite linijos segmentu.
Tai galite padaryti spustelėję baltą liniją mėlyname fone () šalia atitinkamos instrukcijos šoninėje juostoje. Žemėlapyje spustelėkite vieną kartą, kad nustatytumėte linijos pradžios tašką, tada spustelėkite dar kartą, kad pažymėtumėte tarpinius atkarpos taškus. Galiausiai dukart spustelėkite pabaigos tašką, kad liniją užbaigtumėte.
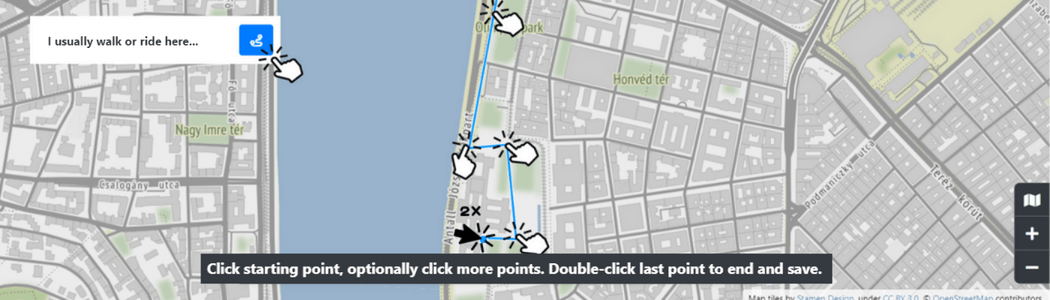
Uždarius eilutę, atsidariusiame dialogo lange galite pridėti pasirinkto elemento priežastį. Pasirinkimą galite išsaugoti spustelėdami Išsaugoti arba ištrinti jį spustelėdami Ištrinti elementą. Tada galite pridėti kitą žymeklį prie žemėlapio.
Vietos apibrėžimas
Projekto savininkas tikisi, kad pasirinksite teritoriją (poligoną), atitinkančią užduotą klausimą.
Tai galima padaryti spustelėjus baltą kontūrą žaliame fone () šalia atitinkamos instrukcijos šoninėje juostoje. Žemėlapyje spustelėkite vieną kartą, kad nustatytumėte figūros pradžios tašką, spustelėkite dar kartą, kad pasirinktumėte kraštinius taškus, tada dar kartą spustelėkite pradžios tašką, kad uždarytumėte poligoną.
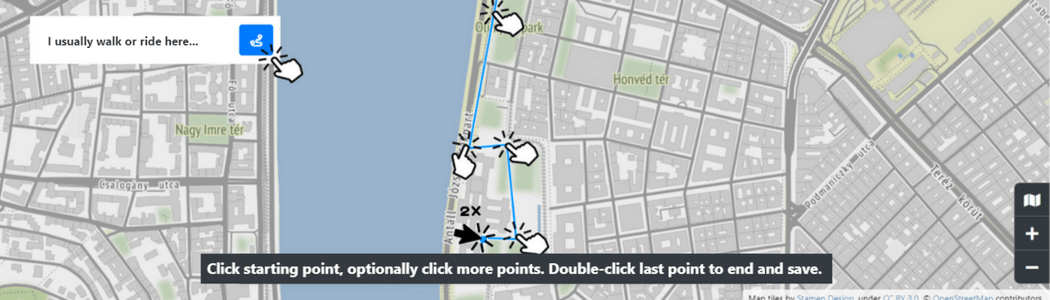
Uždarę sritį, atsidariusiame dialogo lange galite paaiškinti, kodėl pažymėtoje šią vietą. Pasirinkimą galite išsaugoti spustelėdami Išsaugoti arba ištrinti jį spustelėdami Ištrinti. Tada galite pridėti kitą žymeklį prie žemėlapio.
Kai baigsite elementų pridėjimą, galite pereiti į kitą puslapį spustelėdami mėlyną rodyklę šoninės juostos apačioje.
Apklausos sudarymo instrukcija
Žemiau pateikiamas aprašymas, apie tai, kaip vartotojai gali kurti apklausas.
ⓘ Jei reikia papildomos pagalbos, susisiekite su mumis adresu hello@partimap.eu.
Registracija
Po registracijos visi gali nemokamai naudotis programa, turėdami visišką prieigą prie jos funkcijų. PARTIMAP šiuo metu pasiekiama vengrų ir anglų kalbomis, o kalbas galite perjungti spustelėdami mygtuką viršutiniame dešiniajame kampe (). Jei norite naudoti programą kita kalba ir padėti išversti, susisiekite su mumis adresu hello@partimap.eu!
Administratoriaus sąsajoje galite kurti naujas apklausas, keisti ankstesnes (Projektai) ir redaguoti su apklausomis susijusius žemėlapius (Žemėlapiai) .
Sukurkite naują ir tvarkykite ankstesnius projektus
Naują projektą galima sukurti prisijungus Projektų puslapyje įvedus projekto pavadinimą ir paspaudus mygtuką Pridėti.
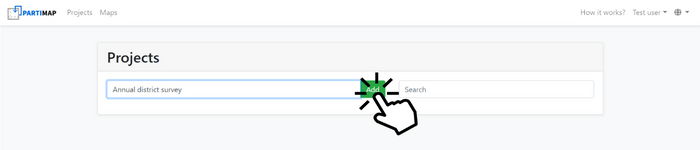
Meniu Projektas galite rasti savo projektų sąrašą. Čia galite pamatyti peržiūrų ir atsakymų skaičių, o paspaudę Atsisiųsti ataskaitą galite atsisiųsti ataskaitą, sugeneruotą iš užbaigimų .xlsx formatu.
Sąraše šalia kiekvieno jūsų projekto yra mygtukas ⋮, kuris leidžia ištrinti nereikalingus projektus. Spustelėję Duplikuoti taip pat galite nukopijuoti – o po to paskelbti – savo projektą be testavimo etapo atsakymų. Paspaudus funkciją „Perkelti kitam vartotojui“, anketas taip pat galima bendrai redaguoti su kitu registruotu vartotoju.
Su apklausa susijusius duomenis, klausimus ir turinį į projekto duomenų lapą galima įrašyti jau sukūrus projektą.
Projekto duomenų lapas
Meniu Projektai spustelėkite projekto pavadinimą sąraše arba sukurkite naują projektą, kad patektumėte į projekto informacijos puslapį.
Informacijos puslapis suskirstytas į dvi dalis: viršutinėje puslapio dalyje pateikiama bendra informacija apie apklausą, o apatinėje – redagavimo skiltis.
Viršutinės dalies nustatymuose turite galimybę
- įvesti projekto pavadinimą, kuris bus rodomas naršyklės puslapio pavadinime ir bendrinant socialiniuose tinkluose, be administratoriaus sąsajos;
- redaguoti projekto adresą (URL -
https://partimap.eu/p/*); - nustatyti slaptažodį, kad galėtumėte apriboti apklausą ir ją pildytų tik tam tikri asmenys. Tokiu atveju respondentai suvedę apklausos URL bus paprašyta įvesti slaptažodį, kurį vėliau bus galima panaudoti klausimynui užpildyti. Jei daugiau nebenorite gauti atsakymų, slaptažodžio nustatymas gali padaryti anketą neaktyvią;
- pridėti unikalų aprašą (peržiūros tekstą), kad galėtumėte bendrinti „Facebook“;
- įkelkite unikalų vaizdą, skirtą bendrinimui „Facebook“ ;
- pateikti duomenų valdytojo kontaktinius duomenis, kurie bus nurodyti privatumo pareiškime;
- pateikti padėką ir nuorodą, kad respondentas galėtų tęsti naršymą (Kitas URL) po atsakymų pateikimo ir įjungti / išjungti mygtukus („Facebook“, „Twitter“, el. paštas) apklausos pabaigoje, kviečiančius respondentus pasidalinti apklausa;
- prašyti individualių (siunčiamų kas valandą) arba kasdieninių el. pašto pranešimų apie respondentų atsakymus.
Darbalapių sąrašas
Projektas suskirstytas į darbalapius. Kiekvieno darbalapio redagavimo skiltyje galite nustatyti skirtingus apklausos klausimus, informacinius tekstus ir žemėlapio elementus, skatinančius respondentų įsitraukimą.
Darbo lapus galima redaguoti pagal bendruosius apklausos nustatymus. Naujame projekte ši skiltis tuščia, o apklausos turinį galite pradėti redaguoti spustelėję mygtuką Pridėti darbalapį. Čia taip pat galima rasti jau sukurtų darbalapių sąrašą.
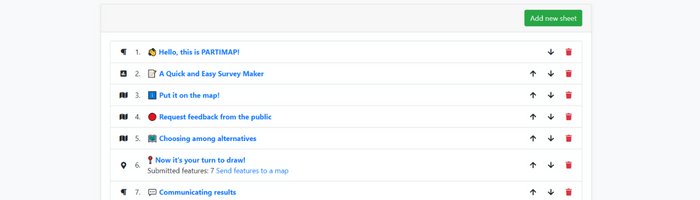
Jei projekte jau yra keli darbalapiai, rodyklėmis aukštyn ir žemyn galima keisti darbalapių tvarką, o šiukšliadėžės piktograma ištrina nereikalingą darbalapį.
Darbalapio tipą (Tekstas, Klausimynas, Žemėlapis arba Interaktyvus žemėlapis) galite pasirinkti paspaudę ant piktogramų.
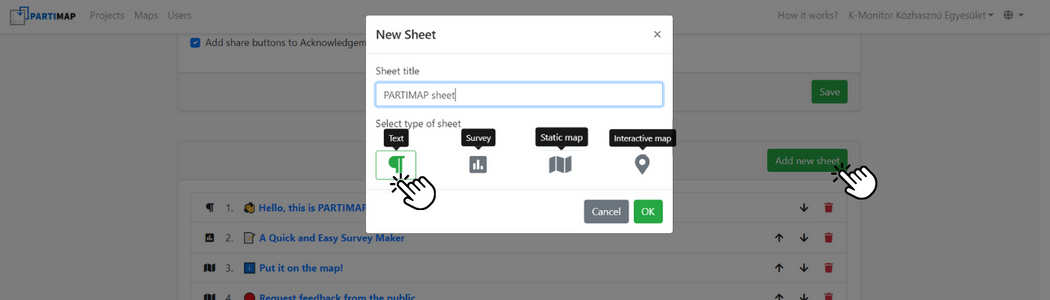
Pirmajame darbalapyje respondentai turi sutikti su naudojimo taisyklėmis ir privatumo politika. Kaip pirmąjį darbalapį naudinga pateikti teksto darbalapį, kuriame būtų galima paaiškinti apklausos apimtį (pvz., numatomą apklausos trukmę) ir tikslą.
Viršutiniame dešiniajame projekto duomenų lapo kampe spustelėję mygtuką Peržiūrėti, galite pereiti tiesiai į kuriamą klausimyną, sekdami išsaugotus pakeitimus. Redaguojant klausimyną, patartina čia stebėti pokyčius lygiagrečiai su redaktoriaus sąsaja.
Darbalapių tipai
Panašiai kaip ir klausimyne, darbalapio redagavimo sąsajoje taip pat galite pereiti tarp redaguojamų darbalapių naudodami mėlynus mygtukus. Paspaudę ↗ galite pereiti tiesiai iš savo darbalapio į audotorijai matomą lapą. Iš darbalapio redagavimo sąsajos taip pat galite grįžti į projekto lapą, viršutiniame kairiajame kampe spustelėję piktogramą PARTIMAP (Atgal į projektą).
Norėdami išsaugoti pakeitimus, paspauskite mygtuką Išsaugoti ir iššokantis langas įspės, kai pereisite į kitą puslapį.
Tekstiniai darbalapiai
Darbalapis su tekstu ir vaizdais, kuriame, be kita ko, galima apibūdinti apklausos tikslus, apklausą vykdančios organizacijos ar institucijos veiklą, sprendimo situacijos aplinkybes. Jas galima pateikti redaguojant darbalapį:
- Darbalapio pavadinimas, kuris taip pat bus rodomas viešoje anketoje;
- Darbalapio aprašas, kuris yra pagrindinis rodomo lango tekstas. Tekstas gali būti redaguojamas naudojant pagrindines formatavimo parinktis, su galimybe įterpti nuorodą ar paveikslėlį (pateikiant išorinio šaltinio nuorodą);
- Jūsų fono paveikslėlis, kuris užpildo erdvę už dialogo lango;
- Mygtukai, skirti dalintis apklausa.
Norėdami išsaugoti pakeitimus, paspauskite mygtuką Išsaugoti ir iššokantis langas jus įspės, kai pereisite į kitą puslapį. Puslapio apačioje esančios mėlynos rodyklės į dešinę / kairę naudojamos naršyti tarp redaguojamų darbalapių.
Iš darbalapio redagavimo sąsajos taip pat galite grįžti į projekto lapą spustelėdami PARTIMAP piktogramą (Atgal į projektą) viršutiniame kairiajame kampe.
Apklausos darbalapis
Klausimyno darbalapis leidžia kurti tradicines anketines apklausas. Jas galima sudaryti redaguojant darbalapį:
- Darbalapio pavadinimas, kuris taip pat bus rodomas viešoje anketoje;
- Darbalapio aprašas, kuris rodomas lango viršuje. Tekstą galima redaguoti naudojant pagrindines formatavimo parinktis, su galimybe įterpti nuorodą arba paveikslėlį, panašiai kaip Teksto darbalapyje. Pridėjus paveikslėlį, galima pateikti klausimus apie jį;
- Klausimynas: čia yra galimybė pridėti klausimyno klausimus, kurių ypatybes galima redaguoti pasirodžiusiame dialogo lange;
- Užbaigus apklausą lankytojui rodyti atsakymų statistiką: jei pažymėta, perėjus į kitą puslapį, lankytojui rodoma paprasta apibendrinta iki šiol gautų atsakymų statistika juostinėje diagramoje;
- Rodyti tik rezultatus: jei pažymėta, darbalapio klausimai uždaromi, atsakymai neberenkami. Šiame darbalapyje lankytojams bus matomi tik ankstesnių atsakymų rezultatai. Tai suteikia galimybę paversti uždarą apklausą projektu, kuriame pateikiami apklausos rezultatai, išlaikant tą pačią nuorodą;
- Įterpti fono paveikslėlį, kuris užpildo erdvę už dialogo lango;
- Mygtukai, skirti dalintis apklausa. Tai naudinga paskutiniame darbalapyje, kuriame dažnai pateikiami demografiniai klausimai.
- Klausimų režimas, kuris, kai įjungtas, leidžia respondentams pereiti iš vieno darbo lapo į kitą tik tuo atveju, jei administratorius suteikia leidimą.
Prie klausimyno bloko galima pridėti šiuos klausimų tipus, nurodant Klausimo tekstą:
Tekstinis atsakymas: teksto laukelis leidžia respondentui įvesti bet kokį atsakymą. Rezultatų ataskaitoje bus šis tekstinis atsakymas.
Skaitinis atsakymas (įvedant): laukelį galima užpildyti įvedus skaičių. Galite nustatyti mažiausią ir didžiausią atsakymo reikšmę. Ataskaitoje pateikiamas atsakymas skaitmeniniu formatu.
Skaitinis atsakymas (su slankikliu): čia respondentas gali nustatyti skaitinį atsakymą ne įvesdamas skaičių, o naudodamas slankiklį. Čia taip pat galite nurodyti mažiausią ir didžiausią atsakymo reikšmę. Du kraštutinumai gali būti įvardyti ir tekste, kuris anketoje atsiras abiejose slankiklio pusėse, sudarydamas skalę. Ataskaitoje pateikiamas atsakymas skaičių formatu.
Keli pasirinkimai: Parinkčių skiltyje spustelėkite mygtuką Nauja parinktis, kad įvestumėte bet kokį atsakymo variantų skaičių, į kuriuos respondentas gali atsakyti individualiai pažymėdamas varnelę. Galima nustatyti maksimalų atsakymų skaičių, kurį galima pasirinkti. Pažymėjus langelį Pridėti Kita laukelį, į atsakymų sąrašą bus įtraukta parinktis Kita..., leidžianti respondentui įvesti savo tekstinį atsakymą į klausimą. Ataskaitoje bus nurodyti pasirinktų atsakymų variantų pavadinimai ir pateiktas kitas atsakymas, atskirtas kabliataškiais.
Vienas pasirinkimas: Parinkčių skiltyje paspaudę mygtuką Nauja parinktis, galite pasirinkti bet kokį skaičių variantų, iš kurių respondentas gali pasirinkti vieną. Ataskaitoje yra teksto formos atsakymo parinkties pavadinimas.
Išskleidžiamasis meniu (galima pasirinkti vieną): kaip ir kelių pasirinkimų atveju, respondentas gali pasirinkti vieną iš pateiktų parinkčių iš išskleidžiamojo sąrašo. Be parinkčių, taip pat galite nurodyti parinktį Kita.... Ataskaitoje bus teksto formos atsakymo parinkties pavadinimas.
Įvertinimas žvaigždutėmis (5 žvaigždutės): respondentas klausimą gali įvertinti nuo 1 iki 5 žvaigždučių. Ataskaitoje pateikiamas atsakymas skaičių formatu.
Vieno pasirinkimų lentelė: panašus į klausimų su atsakymų variantais tipą, tačiau galima įvesti kelias eilutes, kurioms respondento prašoma pasirinkti vieną iš atsakymo variantų (Stulpelis). Klausimui galima įvesti bet kokį eilučių ir stulpelių skaičių. Jei atsakymas yra privalomas, kiekvienoje eilutėje turi būti pasirinkta parinktis. Ataskaitoje bus pateiktas atsakymo parinkties pavadinimas teksto forma, suskirstytas pagal eilutes.
Kelių pasirinkimų lentelė: Kaip ir vieno pasirinkimo lentelės tipe, pildytojas gali pasirinkti daugiau nei vieną atsakymo variantą eilutei, kurį galima nustatyti spustelėjus mygtuką Naujas stulpelis. Prie klausimo galite pridėti bet kokį skaičių eilučių ir stulpelių. Jei atsakymas yra privalomas, kiekvienoje eilutėje turi būti pasirinkta bent viena parinktis. Ataskaitoje bus pateikti atsakymų variantų pavadinimai teksto forma, atskirti kabliataškiais.
Vienetų paskirstymas (svoris): šio tipo klausimu respondento prašoma paskirstyti tam tikrą vienetų skaičių (Vienetų skaičius), kuris gali būti nurodytas klausimo tekste, tarp pateiktų variantų. Respondentas turi paskirstyti visus vienetus. Ataskaitoje bus pateiktos kiekvienos galimybės reikšmės. Klausimo tipas gali būti naudojamas siekiant tiksliai įvertinti (pasverti) įvairių sričių, temų ar klausimų svarbą.
Kiekvienas klausimas gali būti privalomas, pažymint langelį Prašymas atsakyti, be kurio respondentas negalės tęsti ar pateikti savo atsakymo.
Analizavimo tikslais pažymėdami Pridėti atsakymus į žemėlapio žymes, galite pridėti atsakymus kaip parametrus prie žemėlapio, jei jis priklauso jūsų projektui. Taigi pridėtų klausimų ir atsakymų tekstas bus pasiekiamas tarp jūsų .kml failo elementų, pavadintų partimapQuestion(...). Tokiu būdu galite filtruoti atsakymus, kurie buvo įtraukti į žemėlapį, pagal lytį, amžių ir pan., jei anketoje yra su jais susijusių klausimų.
Taip pat galite nustatyti, kad tam tikrų klausimų rodymas priklausytų nuo jų ankstesnių atsakymų į kitus klausimus, pažymėdami žymimąjį laukelį Rodyti tik jei…. Atkreipkite dėmesį, kad sąlygą nustatantis klausimas (⮢) turi būti prieš matomas sąlyginį klausimą (⮥) ir jų eilės keisti negalima. Be to, vėliau negalėsite ištrinti klausimų su (⮢) arba redaguoti jų atsakymų parinkčių.
Naudodami tokius klausimus galite optimizuoti apklausos trukmę, pvz. jei turite klausimų dėl automobilio naudojimo, šiuos klausimus matys tik tie, kurie ankstesniame klausime (⮢) nurodė, kad gali vairuoti automobilį.
Darbo lapo redagavimo sąsajos klausimų bloke (klausimų sąraše) klausimus galima ištrinti spustelėjus šiukšlinės piktogramą, perkelti į kitą darbo lapą naudodami dvipusę rodyklę arba pertvarkyti spustelėjus klausimo langelį ir jį vilkdami.
Žemėlapio darbalapis (statiškas žemėlapis)
Darbalapyje galima sukurti žemėlapiu paremtą apklausą, kurią naudojant galima pristatyti užbaigtą plėtros projektą ar planą, rinkti vertinimus ir atsiliepimus. Čia respondentų prašoma atsakyti į klausimus, susijusius su tuo, ką jie mato žemėlapyje, tačiau skirtingai nei interaktyviame žemėlapio darbalapyje, piešti žemėlapyje jiems neleidžiama.
Kurdami žemėlapio darbalapį, galite importuoti žemėlapio turinį iš esamo žemėlapio, saugomo Žemėlapių meniu (Kopijuoti elementus iš šio žemėlapio) arba įkelti jį tiesiai iš išorinio šaltinio (pvz., Google Maps), naudodami .kml failą. Norėdami gauti daugiau informacijos apie žemėlapio perkėlimą, žr. įvadą, esantį Žemėlapių poskyryje. Nustatydami žemėlapio ribas, galime nurodyti plotą, kuriame vartotojas gali judėti ir didinti žemėlapį.
Elementai, kuriuos galima pridėti redaguojant darbalapį:
- Darbalapio pavadinimas, kuris taip pat bus rodomas viešoje anketoje;
- Darbalapio aprašas, kuris rodomas dialogo lango viršuje. Čia verta glaustai paaiškinti, ko iš respondento tikimasi. Tekstą galima redaguoti naudojant pagrindines formatavimo parinktis, taip pat yra galimybė įterpti nuorodas ir vaizdus.
- Klausimynas: čia taip pat galima pridėti viso darbalapio anketos klausimus, kuriuos galima redaguoti dialogo lange, panašiai kaip ir anketos darbalapyje. Anketos klausimai pateikiami šoninėje juostoje po aprašymu tiems, kurie užpildo apklausą.
- Užpildžius apklausą lankytojui rodyti atsakymų statistiką: jei pažymėta, perėjus į kitą puslapį, lankytojui rodoma paprasta apibendrinta iki šiol gautų atsakymų statistika: ir darbalapio lygio anketos klausimų rezultatai, ir anketos vidurkis. daiktams priskirtus balus.
- Rodyti tik rezultatus: pažymėjus, darbalapyje atsakymai nebus renkami, respondentui bus rodoma tik atsakymų statistika.
- Respondentų sąveika: jei pažymėta Įvertinti fiksuotus elementus, respondentai gali įvertinti žemėlapyje rodomus elementus. Galima pasirinkti dviejų tipų įvertinimus:
- Žvaigždutės: respondentas gali įvertinti prekę žvaigždutėmis, spustelėdamas ant prekės. Žvaigždučių skaičius gali būti nustatytas (1-10), bet jei pasirenkama viena žvaigždutė, ji gali būti naudojama kaip atsakymas taip/ne. Įvertinimas neapima darbo lapo lygio klausimo, jo nurodymai turi būti pateikti arba išsamiai darbalapio aprašyme, arba atskirai prekės aprašyme. Jei nustatyta atsakymų statistika, pereinant į kitą puslapį bus rodomas elementų vidutinis žvaigždučių skaičius ir įvertinimų skaičius – tai pagal numatytuosius nustatymus rodoma administratoriaus sąsajoje.
- Patinka/nepatinka: respondentas gali įvertinti elementus teigiamai () arba neigiamai () įvertinimas. Jei atsakymų statistika nustatyta, nuėjus į kitą puslapį bus rodomas elementų teigiamų ir neigiamų įvertinimų skaičius – tai pagal numatytuosius nustatymus rodoma administratoriaus sąsajoje. – Ataskaitoje pateikiami įvertinimų duomenys atskirame reitingų darbalapyje, kuriame yra respondento ID, naudojamas įvertinimui susieti su kitais atsakymais, vertinamo elemento pavadinimas ir įvertinimas skaičių formatu (žvaigždučių skaičius, [1, -1 ]). Be to, sugeneruotoje ataskaitoje taip pat rodomas bendras įvertinimų skaičius ir vidurkis Suvestinių įvertinimų darbalapyje.
- Numatytasis bazinis žemėlapis: Čia galite nustatyti pagrindinį žemėlapį, kuris bus rodomas už žemėlapyje nupieštų elementų (pvz., kelių tinklas, palydovas, nespalvotas, dviračių takai, topografija ir kt.). Respondentai gali patys pakeisti ekraną.
- Žemėlapio elementai: Čia rodomi baziniame žemėlapyje nupiešti elementai. Turinį, kuris rodomas respondentams spustelėjus elementą ar stalčių, galima redaguoti elementų stalčiuose. Prekių stalčiuje galite nustatyti pavadinimą, spalvą, dydį, stilių ir paveikslėlio aprašymą.
- Užpildžius laukelį Kategorija, žemėlapio elementus galima filtruoti pagal tos kategorijos respondentus. Nustačius kategoriją, skirtingi elementai gali būti atskirti ir lengviau analizuojami.
- Pažymėjus Slėpti elementą sąraše, elementas bus rodomas žemėlapyje, bet su juo nebus galima sąveikauti: jis nebus rodomas kaip stalčius tarp žemėlapio elementų ir jo negalima spustelėti žemėlapyje. Tai naudinga piešiant žemėlapyje pagalbinį elementą, kuris tik orientuoja respondentus, pvz. miesto riba.
- Naudojant virš elementų sąrašo esančius KML mygtukus, galima įkelti žemėlapį, sukurtą kitoje redaktoriaus sąsajoje () arba atsisiųsti žemėlapio elementus ().
Taip pat galite naudoti mygtukus taškas, linija ir daugiakampis, esančius statinio žemėlapio darbalapio redagavimo sąsajos viršutiniame dešiniajame kampe, norėdami piešti elementus tiesiai darbalapyje rodomame žemėlapyje. Žemėlapyje galima nupiešti bet kokį elementų skaičių. Galite priartinti žemėlapį naudodami +/- mygtukus arba priartinimo dviem pirštais funkciją.
Taško žymėjimas (raudonas): spustelėkite baltą smeigtuką raudoname fone, kad uždėtumėte taško žymeklį. Žymeklį galima uždėti vienu paspaudimu.
Nubrėžkite liniją (mėlyna): Spustelėkite baltą liniją mėlyname fone, kad nubrėžtumėte liniją. Vienu spustelėjimu įdėkite linijos pradžios tašką žemėlapyje, spustelėkite dar kartą, kad pažymėtumėte tarpinius linijos taškus, ir dukart spustelėkite, kad pažymėtumėte pabaigos tašką.
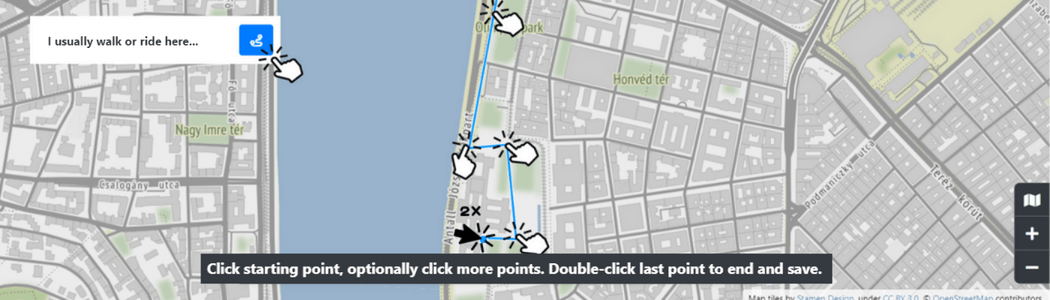
Brėžti sritį (žalia): Spustelėkite baltą kontūrą žaliame fone, kad nubrėžtumėte sritį (daugiakampį). Spustelėkite vieną kartą, kad žemėlapyje padėtumėte figūros pradžios tašką, spustelėkite dar kartą, kad pažymėtumėte ribas, o tada dar kartą spustelėkite pradžios tašką, kad užbaigtumėte piešinį.
Etiketės žemėlapyje: prie visų nupieštų elementų galite pridėti teksto etiketes. Jis atitiks konkretaus elemento dydį ir spalvą, o jei atitolinsite, po kurio laiko jis išnyks. Etiketę taip pat galima pasukti. Prie jo taip pat galima pridėti jaustukų. Naudodami etiketes galime pateikti paaiškinimus, numeraciją ir piktogramas, padedančias jūsų respondentams.
Mobilusis vaizdas: Jei naudojate rengyklės sąsają planšetiniame kompiuteryje arba mobiliajame telefone, galite perjungti klausimų skydelį ir žemėlapį paspausdami žemėlapio darbalapių slėpimo (<<) ir atidarymo (>>) mygtukus. Piešimo mygtukai pasiekiami žemėlapio rodinyje paslėpus šoninę juostą.
Žemėlapio darbalaukis (interaktyvus)
Šiame darbalapyje respondentai gali piešti žemėlapyje. Kaip ir naudojant statišką žemėlapį, administratorius turi galimybę nupiešti elementus žemėlapyje, kad padėtų respodentms orientuotis. Tačiau į darbalapį ir jo elementus čia negalima pridėti jokių anketos klausimų ar vertinimų.
Darbalapio pavadinime ir Darbalapio aprašyme turi būti informacija, kuri padėtų respondentui tiksliai atsakyti į užduotą klausimą.
Meniu Respondentai gali galite nustatyti žymėjimo tipą (tašką, liniją, sritį), kuris renkamas iš respondento. Galite prašyti kelių tipų žymėjimo darbalapyje, tačiau elemento tipui galima priskirti tik vieną užduotį. Pavyzdžiui, atskiruose interaktyviuose darbalapiuose galima nurodyti kelias skirtingas taškų braižymo užduotis (mėgstamiausias ir nemėgiamiausias vietas). Naudodami parinktį Pridėti pavadinimą prie žymeklio, galime paprašyti jūsų respondentų pavadinti ar apibūdinti nupieštus elementus. Tai taikoma visoms užduotims, įtrauktoms į darbalapį.
Spustelėję mėlyną ⚙ piktogramą šalia pageidaujamo žymeklio, galime apibrėžti jūsų respondentams skirtą užduotį. Pasirinktų elementų teksto laukelyje Taško žymeklio/linijos/poligono brėžimo instrukcija galite tiksliai nurodyti, ką respondentai turėtų pažymėti (pvz., kuri yra jūsų mėgstamiausia vieta? [taškas], kokiu būdu keliaujate į darbą? [linija] , Kur norėtumėte daugiau žalių erdvių? [poligonas]). Šis tekstas bus rodomas šoninėje juostoje šalia mygtuko, kuriuo pradedama piešti. Jei respondentas ką nors nupiešia žemėlapyje, jis gali pridėti tekstą prie atsakymo. Atitinkamas instrukcijas galite įvesti laukelyje Klausimas priskirtas nupieštiems elementams, taip vadovaudamiesi atsakymu.
Pažymėję Kelių pasirinkimų laukelį klausimams, galima pridėti anketos klausimą su vienu arba ribotu atsakymo variantų skaičiumi – šis klausimas bus matomas respondentams ant žemėlapio uždėjus žymeklius. Šis klausimas padeda analizuoti žemėlapio atsakymus, nes juos galima lengvai filtruoti pagal atributus (pvz., kuriuo paros metu, kokia transporto priemone ir pan.).
Žemėlapio elementuose yra administravimo srityje pridėtų (nupieštų arba įkeltų) elementų sąrašas, panašus į statinį žemėlapį. Atkreipkite dėmesį, kad jiems pateiktas aprašymas nerodomas respondentui, šie elementai žemėlapyje rodomi tik kaip paslėpti statinio žemėlapio elementai! Nupieštais elementais čia galima orientuotis respondentams, koreguoti jų spalvą, dydį, stilių. Jie gali būti naudojami norint nurodyti sritį arba zonas, kuriose numatomi nauji objektai. Jie taip pat naudingi, nes žemėlapis automatiškai priartina šiuos elementus.
Jei respondentų nupiešti elementai jau buvo pateikti į interaktyvų žemėlapį, juos galima eksportuoti į asmeninį žemėlapį paspaudus nuorodą Pridėkite elementus į savo žemėlapį, esančią šalia darbo lapo projekto duomenų lapo sąraše, kur juos galima naršyti, redaguoti arba atsisiųsti .kml formatu išoriniam naudojimui. .xlsx ataskaitoje taip pat yra pateikiamų elementų duomenys (užpildymo identifikatorius, koordinatės, aprašymas).
Jei norima tik perskaityti surinktus atsakymus, neatsisiunčiant jų konkrečioje formoje, tai galima padaryti paspaudus mėlyną 👁 piktogramą projekto lape, po interaktyvaus žemėlapio darbalapiu. Šioje sąsajoje elementus galima filtruoti arba ištrinti pagal kategorijas, gautas iš atsakymų. Atsisiuntus .kml, žemėlapyje matomi elementai patenka į .kml failą.
Kurkite žemėlapius ir tvarkykite istoriją
Žemėlapių meniu, galite saugoti ir redaguoti savo žemėlapio brėžinius (.kml formato formos failus). Čia galite rinkti ir redaguoti anksčiau sukurtus vartotojo miesto ir jo apylinkių žemėlapius bei iš anketų surinktus atsakymus. Naudojant .kml formato failus, čia saugomus elementus lengva eksportuoti į išorinius žemėlapių redaktorius ir importuoti žemėlapius iš ten į PARTIMAP. Taip pat lengva pereiti tarp Žemėlapių meniu ir projektų: galite perkelti savo žemėlapių turinį į darbalapius (Kopijuoti elementus iš šio žemėlapio).
PARTIMAP šiuo metu nesiūlo grafinės analizės funkcijų, tačiau galite redaguoti atskirus elementus savo žemėlapyje: be jų pavadinimo ir aprašymo, galite redaguoti jų išvaizdą (spalvą, dydį, linijų stilių).
Norėdami sukurti savo naują žemėlapį:
- Puslapyje Žemėlapiai įveskite naujo žemėlapio pavadinimą ir spustelėkite mygtuką Pridėti. Čia galite įkelti duomenis iš .kml failo redaktoriaus sąsajoje;
- Iš apklausos respondentų pateiktų duomenų lapo atitinkamos darbalapio eilutės mygtuku Pridėkite elementus į savo žemėlapį.
Galite redaguoti šią savo žemėlapio informaciją sąsajoje, panašioje į darbalapius:
- Žemėlapio pavadinimas
- Žemėlapio elementai: čia rodomi pagrindiniame žemėlapyje nupiešti objektai. Puslapio apačioje esančiais KML eksportavimo/importavimo mygtukais galite importuoti kitoje redaktoriaus sąsajoje sukurtą žemėlapį į pagrindo žemėlapį ir išsaugoti žemėlapio elementus .kml formatu.
.kml faile, kuriame yra PARTIMAP apklausos atsakymai, yra žymeklių tipo kategorija, todėl galite naudoti išorinę analizės programą arba konvertuoti .kml failą [į excel failą] (https://mygeodata.cloud/converter/kml- to-xlsx), kad atskirtumėte skirtingus žymeklius ir redaguotų elementų parametrus.
PARTIMAP sugeneruoti ir naudojami .kml failai naudoja šiuos parametrus, kurie taip pat užtikrina suderinamumą su „Google“ žemėlapiais:
- taškų, sudarančių elementus, x ir y koordinates;
- elemento serijos numeris (gid) ir pavadinimas (pavadinimas);
- Elementui priskirta kategorija (partimapCategory);
- „Google Maps“ automatiškai nuskaitomas linijos ar teritorijos ribų stilius (partimapLineStyle), taško dydis (partimapPointSize) ir kiti parametrai (dydis, spalva);
- PARTIMAP naudojamo aprašymo lauko turinys (partimapDescription);
- pridėti klausimai ir atsakymai su parinktimi Pridėti atsakymus į žemėlapio žymes analizės tikslais (partimapQuestion);
- Daugiau informacijos apie tai rasite Github puslapyje.
Ataskaitos ir rezultatai
Galite atsisiųsti apklausą .xlsx formatu iš Projektų sąrašo peržiūros puslapio. Ataskaitoje pateikiami anksčiau aprašyto formato rezultatai. Žemėlapio elementus galima susieti su atsakymais į apklausos klausimus, pavyzdžiui, respondentų demografiniais duomenimis, identifikaciniais numeriais. Kai duomenys yra susieti, erdvinius žymenis galima analizuoti nuodugniau, filtruoti pagal kiekvieną respondentų grupę. Ataskaitoje nurodomas respondento prieigos tipas (kompiuteris/išmanusis telefonas), taip pat IP adresas.
Apklausos sudarymo patarimai
Prieš pradėdami rengti klausimyną, turime suprasti, kokį sprendimą ar veiklą prašome respondentų įvertinti. Tikslinga sutelkti dėmesį į vieną temą, nes jei klausimyno dėmesys bus per platus, atsakymai bus ne tokie tikslūs, o respondentai gali nepildyti apklausos, jei jiems teks atsakyti per daug klausimų, kurie jiems nėra aktualūs. Tinkamai apibrėžus temą, galima lengviau pasiekti tikslines grupes.
Suplanuokite, ką ir kaip norite pasiekti naudodami klausimyną!
Pavyzdžiui, anketą apie žaidimų aikšteles reikėtų išsiųsti į vietinių mamyčių Facebook grupę, tačiau jei norite paklausti vietos jaunuolių jiems rūpimais klausimais, turėtumėte juos pasiekti per platformas ar įstaigas, kuriomis jie naudojasi kasdien.
Sutelkite dėmesį į sunkiau pasiekiamas socialines grupes. Internetinės anketos dažniausiai pasiekia jaunus ar vidutinio amžiaus respondentus, turinčius didesnes pajamas ir aukštesnį išsilavinimą. Tačiau naudodami tinkamą dizainą ir skirtingus įrankius galime užtikrinti, kad kiekvienas turės galimybę išreikšti savo nuomonę. Popierinę anketą platinkime bibliotekose, bendruomenės erdvėse įdėkime į anketą QR kodą su nuorodą, skatinkime NVO dalintis anketa su savo klientais ir sekėjais!
Taip pat verta žinoti, kokie duomenys jau egzistuoja ta tema, kuria norite sudaryti apklausą. Neklauskite klausimų, į kuriuos jau žinomi atsakymai arba juos lengvai galima sužinoti ir nesudarant apklausos!
Anketa turi būti glausta!
Atliekant apklausą kyla naujų idėjų šia tema, ieškoma vis daugiau detalių. Tačiau respondentai nėra tokie įsipareigoję ir gali atsisakyti pildyti apklausą, jei matys, kad ji per ilga. Apklausoje rekomenduojame naudoti ne daugiau kaip 6-8 darbalapius. Įvertinkite laiką, kurio reikia apklausai užpildyti, apklausa turėtų būti pildoma **ne ilgiau kaip 10-12 minučių!
Pirmajame apklausos lape nurodykite numatomą atlikimo laiką. Jei apklausą užpildančių žmonių skaičius yra daug mažesnis nei peržiūrų skaičius (pvz., tik viena iš dešimties peržiūrų baigsis visapusiškai užpildyta apklausa), jūsų apklausa tikriausiai per ilga.
Stenkitės tiksliai paaiškinti užduotis, paryškindami tekstą ir naudodami emocines piktogramas!
Peržiūrėkite savo darbą!
Dėl apklausos, kurią sudaro keli darbalapiai su daugybe klausimų ir informacijos, sudėtingumo, nepaisant viso kruopštumo ir dėmesio, gali atsirasti rašybos klaidų. Jei užduodami netaisyklingi klausimai, atsakymai bus nenaudingi.
Kartu su administratoriaus sąsajos redagavimu turėtumėte stebėti viešosios sąsajos pakeitimus. Redagavimo priemonėje atlikti pakeitimai atnaujinami viešoje sąsajoje po išsaugojimo. Pradėjus apklausą, anketą reikėtų keisti tik esant pagrįstai priežasčiai, nes pakeistų klausimų rezultatų nebus galima palyginti su ankstesnių versijų atsakymais. Patikrinkite gautus rezultatus, ar juos galima analizuoti ir panaudoti pagal paskirtį.
Apgalvokite gaunamų duomenų struktūrą!
Kai gausite pakankamai atsakymų ir projektas pasibaigs, turėsite apdoroti gautus duomenis. Iš anksto pagalvokite, kokio tipo atsakymų tikitės, formatą, sąsajas ir įrankius, kuriuos ketinate naudoti rezultatams pateikti.
- Galima naudoti atviro tipo, aiškinamuosius klausimus, tačiau klausimyne nederėtų užduoti daugiau nei 1 ar 2 tokių klausimų. Atvirieji klausimai taip pat reikalauja ilgesnių atsakymų, o tekstinius atsakymus analizuoti apdorojant duomenis yra daug sunkiau nei tuo atveju, jei respondentai rinktųsi iš pateiktų variantų.
- PARTIMAP suteikia galimybę gauti respondentų atsakymus į klausimą su daugybe atsakymų arba fiksuotu pasirinkimų skaičiumi. Dėl to dauguma atvirų klausimų tampa nereikalingi. Tačiau anketos pabaigoje verta suteikti respondentui galimybę tekste užrašyti bet kokius temos aspektus, kurie nebuvo įtraukti į anketą.
- Klausimams su atsakymų variantais svarbu, kad pasirinkimai būtų aiškūs ir skirtingi. Skirtumas tarp „Retai“ ir „Kartais“ gali būti akivaizdus ne visiems respondentams.
- Visada labai svarbu, kad klausimo formuluotė nedarytų įtakos respondentų atsakymams, nes tai sukels šališkus rezultatus.
- Neužduokite dviejų skirtingų klausimų tame pačiame klausime ir venkite panašių ar pasikartojančių klausimų, nes tai taip pat gali gluminti respondentus.
- Galite padaryti kai kuriuos klausimus privalomus, jei manote, kad atsakymai į juos yra svarbūs, tačiau per daug privalomų klausimų lems mažesnį užpildytų anketų skaičių. – Žemėlapio sąveikoje visada turėtumėte paskatinti respondentus pateikti prasmingus tekstinius pagrindimus, be kurių gali tekti spėlioti, kodėl pažymėta konkreti vieta žemėlapyje!
- Daugeliu atvejų svarbu rinkti socialinius ir demografinius duomenis (amžių, lytį, pajamas, išsilavinimo lygį), nes tai padės nustatyti, kas buvo jūsų respondentai, ar jie reprezentavo visą atitinkamą populiaciją, ar sudaro tik siaura respondentų grupė. Tačiau rinkite asmens duomenis tik tiek, kiek būtina, ir aiškiai nurodykite, kaip jie naudojami (laikantis naudojimo taisyklių). Jei skelbiate duomenis, turėtumėte paslėpti visus asmeninius, jautrius duomenis (pvz., tekstiniame atsakyme pateiktus duomenis, žemėlapyje pažymėtą gyvenamąją vietą).
- Prieš pradėdami apklausą nustatykite, kiek norėtumėte gauti apklausų ir stebėkite, kiek atsakymų buvo surinkta. Jei tikslas nepasiekiamas, toliau dėkite pastangas išplatinti klausimyną.
Padarykite savo klausimyną unikalų ir atpažįstamą!
Vartotojo skiltyje galite įdėti mini logotipą ir savo profilio žiniatinklio adresą, kuris bus rodomas kiekvieno darbalapio viršuje, nurodant, kas yra klausimyno savininkas. Taip pat galite pridėti į darbalapius unikalius fono vaizdus. Taip pat galima pritaikyti savo prekės ženklo spalvą vietoj numatytosios mėlynos PARTIMAP spalvos. Tegul jūsų apklausa būna paprasta, tvarkinga ir nuosekli!
Taip pat galite dėti vaizdus į aprašymo laukelius, tačiau vaizdą reikia saugoti išorinėje nuorodoje arba rasti iliustraciją, kuriai netaikomos autorinės teisės ir jį galima laisvai naudoti.
Statinio žemėlapio darbalapio taškus ir linijas galite nuspalvinti taip, kad jie atitiktų jūsų organizacijos spalvą. Taip pat prie žemėlapio elementų galite pridėti aprašymų ir vaizdų, kad būtų lengviau atpažinti pažymėtas vietas.
Projekto redaktoriaus sąsajoje į anketą galite įtraukti savo URL ir Facebook bendrinimo parinktis. Tai svarbu, nes anketą lengviausia platinti socialiniuose tinkluose. Jei po anketos bendrinimo pridėsite naują Facebook peržiūros informaciją, ji nebus atnaujinta į tą, kurią nustatėte naujai. Tokiu atveju kreipkitės į „Facebook“, kuris atnaujins vaizdą ir pavadinimą.
Anketą galima įterpti į savo svetainę, naudojant po šiuo tekstu esantį HTML kodą.
<embed src="https://partimap.eu/en/p/demo" style="width:100%; height:550px;">
Įterpto elemento plotį ir aukštį galima redaguoti.